Освободите место на диске после обновления до Windows 11 (2021 г.)
Здесь мы объяснили три изящных метода освобождения дискового пространства после обновления до Windows 11. Первые два метода похожи, но доступны через разные интерфейсы, а последний позволяет удалить все оставшиеся файлы, созданные приложениями. Вы можете развернуть таблицу ниже, чтобы перейти в соответствующий раздел.
Метод 1: очистить ненужные файлы с помощью настроек Windows
- Сначала нажмите сочетание клавиш «Win + I» в Windows 11, чтобы сразу же открыть приложение «Настройки». Здесь перейдите в « Система -> Хранилище ».
- Затем нажмите « Временные файлы ».
- Вашему компьютеру с Windows 11 потребуется некоторое время для обработки всех файлов, и в течение минуты он отобразит все файлы, которые вы можете удалить, чтобы освободить место на диске. Здесь мы предлагаем снять флажок «Загрузки», так как у вас могут быть некоторые ценные файлы.
- Теперь найдите « Предыдущая установка Windows » и «Очистка Центра обновления Windows» и также выберите их. Они занимают большую часть вашего дискового пространства, поэтому убедитесь, что они отмечены галочкой, прежде чем продолжить.
-
Теперь нажмите кнопку « Удалить файлы », и все. Все временные и оставшиеся файлы из Windows 10 будут немедленно удалены, а на вашем ПК с Windows 11 будет освобожден огромный объем хранилища.Примечание : имейте в виду, что эти файлы можно безопасно удалить, но после их удаления вы не сможете легко вернуться в Windows 10. Чтобы узнать больше о том, как вернуться к Windows 10 с Windows 11, следуйте нашему связанному руководству.
Раздел «Хранилище» в настройках также позволяет с легкостью удалять большие файлы и неиспользуемые приложения. Поэтому, если вы хотите освободить больше места на своем ПК с Windows 11, мы предлагаем вам перейти в «Настройки» -> «Система» -> «Хранилище» и удалить приложения, которые вы больше не используете. Кроме того, было бы здорово, если бы вы удалили массивные видеофайлы или установщики приложений, которые вам больше не нужны.
Метод 2: используйте встроенный менеджер очистки
Нажмите сочетание клавиш «Windows + R», чтобы открыть окно «Выполнить». Здесь введите и нажмите Enter.
Теперь вы увидите всплывающее окно с просьбой выбрать диск. Выберите диск «C» и нажмите «ОК». Утилита очистки диска начнет сканирование вашего ПК на наличие временных файлов, занимающих дисковое пространство, после обновления до Windows 11.
Затем нажмите « Очистить системные файлы » в следующем появившемся окне. Вы можете снова получить то же всплывающее окно, что и на предыдущем шаге. Выберите диск «C» и нажмите Enter.
Прокрутите вниз и найдите параметры « Предыдущая установка Windows » и «Очистка Центра обновления Windows». Убедитесь, что они выбраны, и нажмите «ОК». Вы также можете установить флажок для других параметров, если вам не нужны эти файлы.
Наконец, все файлы, которые вам больше не нужны, будут удалены с вашего ПК с Windows 11, и вы получите столь необходимое свободное место на диске
Обратите внимание, что выполнение этого действия также означает, что вы не сможете легко вернуться к Windows 10. Вам придется установить Windows 10 с USB-накопителя вручную.
Метод 3: удалить временные файлы в Windows 11
Вы сможете освободить большую часть дискового пространства на вашем ПК с Windows 11 после использования одного из вышеуказанных методов. Но если вы хотите удалить все временные файлы, сбрасываемые приложениями при работе с Windows 10, выполните следующие действия:1. Снова откройте окно «Выполнить», используя ярлык «Win + R». Теперь введите и нажмите Enter.
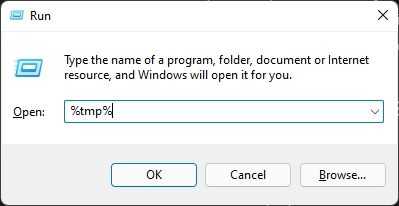
2. В папке «Temp» выберите все и сразу удалите. Вы не сможете удалить некоторые из этих файлов, поскольку они могут использоваться некоторыми активными приложениями, поэтому вы можете не указывать их. Этот шаг в основном уберет беспорядок на вашем ПК с Windows 11.
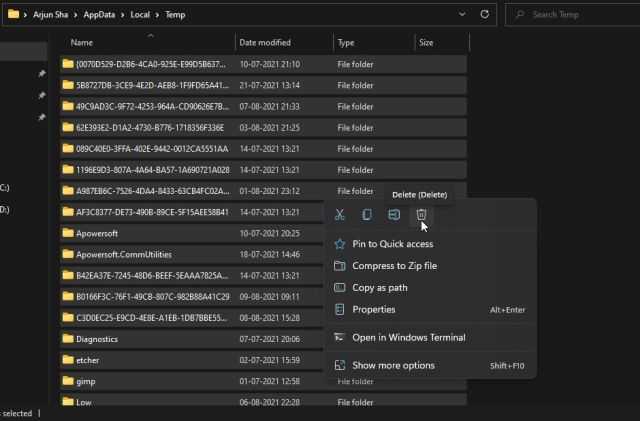
Допуск к необеспеченным сделкам (маржинальная торговля)
Напоминаю, первые 3 вопроса в зачёт не идут. Можете отвечать как угодно на своё усмотрение.
1. Обладаете ли Вы знаниями необеспеченных сделках?
а) не имею конкретных знаний о необеспеченных сделках;
б) знаю, поскольку изучал ;
в) знаю, потому что имею опыт работы с такими сделками / заключения таких сделок;
г) знаю, потому что получил профессиональную консультацию
2. Как долго (в совокупности) Вы совершаете необеспеченные сделки?
а) до настоящего времени необеспеченных сделок не было
б) не более 1 года.
в) 1 год и более.
3. Сколько необеспеченных сделок Вы заключили за последний год?
а) за последний год таких сделок не было.
б) менее 10 сделок.
в) 10 или более сделок.
4. Маржинальная торговля – это:
Ответ: торговля с использованием заемных средств брокера
5. Может ли взиматься плата за использование средств, предоставленных брокером при маржинальной торговле?
Ответ: может, если это предусмотрено договором с брокером.
6. Если Вы при инвестировании совершаете маржинальные/необеспеченные сделки, как правило, размер возможных убытков:
Ответ: больше, чем при торговле только на собственные средства
7. В каком случае брокер может принудительно закрыть позицию клиента при наличии ранее заключенных маржинальных / необеспеченных сделок?
Ответ: в случае недостаточности обеспечения по маржинальной / необеспеченной позиции
Схема трансформаторного блока питания шуруповёрта
Напоследок сделаем своими руками трансформаторный блок питания для шуруповёрта 12, 14 или 18 В. Такой источник, конечно, будет достаточно громоздким, но прелесть конструкции заключается в её простоте. С повторением схемы справится и начинающий радиотехник, имеющий лишь общие знания по электротехнике.
Для этого самодельного блока питания понадобится трансформатор, способный выдать необходимый нам ток при напряжении 12–13 В (для 12-вольтового инструмента), 14–16 В (для 14-вольтового) или 18–20 В для 18-вольтового инструмента. Ещё придётся найти 4 мощных выпрямительных диода и несколько электролитических конденсаторов.
Если у нас шуруповёрт на 12 вольт, потребляющий ток до 10 А (большинство бытовых), то можно взять унифицированный анодно-накальный трансформатор ТАН-138-127/220-50 (ТАН-138 220-50), имеющий 2 обмотки по 6,3 В при токе 10 А. Весит он, правда, более 6 кг.
Что это такое
Главной задачей блока питания является преобразование переменного тока и дальнейшее формирование требуемого напряжения, для нормальной работы всех комплектующих ПК.
Напряжение, требуемое для работы комплектующих:
- +12В;
- +5В;
- +3,3В.
Кроме этих заявленных величин существует и дополнительное величины:
- -12В;
- -5В.
БП выполняет роль гальванической развязки между электрическим током из розетки и комплектующими потребляющие ток. Простой пример, если произошла утечка тока и человек дотронулся до корпуса системного блока его ударило бы током, но благодаря блоку питания этого не происходит. Часто используются источники питания (ИП) формата ATX.
Где 12 вольт, а где 5? Разбираемся с цветовой маркировкой
Как узнать, на каких проводах какие напряжения формируются? Где, к примеру, 12 вольт на блоке питания компьютера? Для этого не понадобится тестер, поскольку все провода, выходящие из компьютерного блока питания, имеют строго определенную общепринятую расцветку. Поэтому вместо тестера мы вооружаемся табличкой, приведенной ниже.
Расцветка и назначение проводов блока питания ATX
| Цвет | Назначение | Примечание |
| черный | GND | провод общий минус |
| красный | +5 В | основная шина питания |
| желтый | +12 В | основная шина питания |
| синий | -12 В | основная шина питания (может отсутствовать) |
| оранжевый | +3.3 В | основная шина питания |
| белый | -5 В | основная шина питания |
| фиолетовый | +5 VSB | дежурное питание |
| серый | Power good | питание в норме |
| зеленый | Power on | команда запустить БП |
Табличка особых пояснений не требует. С зеленым проводом (Power on) мы познакомились в предыдущем разделе – на него материнская плата подает сигнал низким уровнем (замыканием на общий) на включение БП. Синий провод в новых моделях БП может отсутствовать, поскольку производители материнских плат отказались от интерфейса RS-232C (COM-порт), требующего -12 В.
Фиолетовый провод (+5 VSB ) – это как раз дежурные +5 В, питающие дежурные узлы материнской платы. По серому проводу (Power good) блок питания сообщает, что все напряжения в норме и компьютер можно включать. Если какое-то из напряжений в процессе работы выходит за допустимые пределы или пропадает, то сигнал снимается. Причем это происходит до того, как успеют разрядиться накопительные конденсаторы БП, давая процессору время на принятие экстренных мер по аварийной остановке системы. Остальные провода – это провода питания материнской платы и периферийных устройств – дисководов, внешних видеокарт и т. д.
Небольшой ликбез о напряжениях и токах компьютерного БП
Во-первых, не стоит пренебрегать техникой безопасности.
Если на выходе блока питания мы имеем дело с безопасными для здоровья напряжениями, то вот на входе и внутри него 220 и 110 Вольт! Поэтому, соблюдайте технику безопасности. И позаботьтесь о том, чтобы никто другой не пострадал от экспериментов!
Во-вторых, нам потребуется Вольтметр или мультиметр. С помощью него можно измерить напряжения и определить полярность напряжения (найти плюс и минус).
В-третьих, на блоке питания вы можете найти наклейку, на которой будет обозначен максимальный ток, на который рассчитан блок питания, по каждому напряжению.
На всякий случай отнимите от написанной цифры 10%. Так вы получите наиболее точное значение (производители часто врут).
В-четвертых, блок питания ПК типа АТХ предназначен для формирования постоянных питающих напряжений +3.3V, +5V, +12V, -5V, -12V. Поэтому не пытайтесь получить на выходе переменное напряжение.Мы же расширим набор напряжений путем комбинирования номинальных.
Ну что, усвоили? Тогда продолжаем. Пора определиться с разъемами и напряжениями на их контактах.
Для чего может понадобиться напряжение с блока питания компьютера
Вы спросите, а зачем вообще это нужно? Расскажу на своем опыте. Мне в руки попался монитор, работающий от 12 Вольт, однако кабеля подключения к электросети у меня не было. Имеющиеся блочки от других устройств не подходили по силе тока или по напряжению. Монитор нужно было проверить в течение дня, а отправиться на поиски нужного зарядного, не было ни времени, ни желания. Взяв 12 Вольт с желтого провода на молексе БК питания компьютера, мне удалось включить монитор. Оказалось, что это вполне удобно. Не нужно искать лишнюю розетку, а сам экран запускается вместе с системным блоком. Спустя год у меня все так и работает. Существует еще целый ряд возможностей, которые дает напряжение с блока питания компьютера.
- Многие мастера из БП ПК делают блок питания для шуруповерта и других электроинструментов.
- Существует возможность переделать блок питания ПК под автомобильное зарядное для аккумуляторов.
- Вы всегда можете зарядить любое устройство, выбрав нужное напряжение. Согласитесь, ведь часто бывает так, что оригинальные блоки выходят из строя в самый неподходящий момент.
- Можно запитать диодную ленту или любой другой осветительный прибор, требующий небольшое напряжение.

Обзор схем источников питания
Главной частью структурной схемы ИП, формата ATX, является полумостовой преобразователь. Работа преобразователей этого типа заключается в использовании двухтактного режима.
Стабилизация выходных параметров ИП осуществляется применением широтно-импульсной модуляции (ШИМ-контроллер) управляющих сигналов.
В импульсных источниках питания часто используется микросхема ШИМ-контроллера TL494, которая обладает рядом положительных свойств:
- приемлемые рабочие характеристики микросхемы. Это – малый пусковой ток, быстродействие;
- наличие универсальных внутренних элементов защиты;
- удобство использования.
Переделка БП ATX в регулируемый или лабораторный блок питания
А теперь самое время сделать из БП компьютера своими руками импульсный лабораторный блок питания. Дорабатывать будем блок питания, ШИМ-контроллер которого собран на специализированной микросхеме TL494 (она же: μА494, μPC494, M5T494P, KIA494, UTC51494, AZ494AP, KA7500, IR3M02, AZ7500BP, КР1114ЕУ4, МВ3759 и подобные аналоги).
Для примера мы доработаем блок питания, схема которого приведена ниже. Поняв идею вносимых изменений, подобрать алгоритм переделки любого другого блока не составит особого труда.
Разбираем БП, вынимаем плату. Сразу же отпаиваем все ненужные провода шлейфов питания, оставив один желтый, один черный и зеленый.
Также выпаиваем сглаживающие электролитические конденсаторы по всем линиям питания. На схеме они обозначены как С30, С27, С29, С28, С35. Мы собираемся существенно (до 25 В по шине +12 В) поднять выходное напряжение, на которое эти конденсаторы не рассчитаны. На место того, что стоял по шине +12 В, устанавливаем конденсатор той же или большей емкости на напряжение не менее 35 В. Остальные места оставляем пустыми. Зеленый провод припаиваем на место, где был любой черный, чтобы разрешить блоку питания запускаться. Теперь можно заняться доработкой контроллера.
Взглянем на назначение выводов микросхемы TL494. Нас интересуют два узла – усилитель ошибки 1 и усилитель ошибки 2. На первом собран стабилизатор напряжения, на втором – контроллер тока. То есть нас интересует обвязка выводов 1, 2, 3, 4, 13, 14, 15, 16.
Изменим схему обвязки таким образом, чтобы усилитель ошибки 1 отвечал за регулировку выходного напряжения, а усилитель 2 – за регулировку тока. В первую очередь перережем дорожки, обозначенные на приведенной ниже схеме крестиками.
Теперь находим резисторы R17 и R18. Первый имеет сопротивление 2.15 кОм, второй 27 кОм. Меняем их на номиналы 1.2 кОм и 47 кОм соответственно. Добавляем в схему два переменных резистора, один постоянный на 10 кОм (отмечены зеленым), клеммы для подключения внешнего потребителя, амперметр и вольтметр. В результате у нас получится вот такая схема.
Как видно из схемы, резистор на 22 кОм позволяет плавно регулировать напряжение в пределах 3-24 В, резистор 330 Ом – ток от 0 до 8 А. Кл1 и КЛ2 служат для подключения нагрузки. Вольтметр имеет предел измерения 25-30 В, амперметр – 10 А. Приборы могут быть как стрелочными, так и с цифровыми шкалами, главное, малогабаритными – ведь они должны войти в корпус блока питания. Можно начинать проверку и градуировку.
Все в порядке? Включаем БП напрямую в сеть, выводим движки резисторов в нижнее по схеме положение. К клеммам КЛ1, Кл2 подключаем нагрузку – 2 лампы дальнего света, включенные последовательно. Вращаем резистор регулировки напряжения и убеждаемся по встроенному вольтметру, что напряжение плавно изменяется от 3 до 24 вольт. Для верности подключаем к клеммам контрольный вольтметр, к примеру, тестер. Градуируем ручку регулятора напряжения, ориентируясь по показаниям приборов.
Возвращаем движок в нижнее по схеме положение, выключаем блок питания, а лампы соединяем параллельно. Включаем блок питания, устанавливаем регулятор тока в среднее положение, а регулятор напряжения – на отметку 12 В. Вращаем ручку регулятора тока. При этом показания амперметра должны плавно изменяться от 0 до 8 А, а лампы – плавно менять яркость. Градуируем регулятор тока, ориентируясь по показаниям амперметра.
Отключаем устройство и собираем его. Наш лабораторный блок питания готов. С его помощью мы можем получить любое напряжение от 3 до 24 вольт и устанавливать ограничение тока через нагрузку в пределах 0-10 А.
Отключение автоматической (циклической) перезагрузки при запуске Windows
В случае возникновения неполадок в работе операционной системы Windows, когда компьютер постоянно перезагружается при запуске системы, необходимо отключить автоматическую перезагрузку, выполняемую после сбоя.
Вам также может быть интересно:
- Автоматическое создание точек восстановления Windows
- Новый запуск — автоматическая чистая установка Windows 10
В Windows 10, Windows 8.1, Windows 8 выполните следующие действия:
- После нескольких перезагрузок на экране появится надписи: сначала «Подготовка автоматического восстановления», а затем «Диагностика компьютера».
- В окне «Автоматическое восстановление» нажмите на кнопку «Дополнительные параметры».
- В окне «Выбор действия» нажмите на «Поиск и устранение неисправностей» (в Windows 8 — «Диагностика»).
- В следующем окне нажмите на «Дополнительные параметры».
- Далее нажмите на «Параметры загрузки».
- В новом окне нажмите на кнопку «Перезагрузить».
- После перезагрузки ПК, откроется окно «Параметры загрузки», в котором нужно нажать на функциональную клавишу «F9» на клавиатуре («Отключить автоматический перезапуск после сбоя»).
В Windows 7 происходит такой порядок действий:
- Сразу после появления на экране первого логотипа, нажмите на клавишу «F8».
- В окне «Дополнительные варианты загрузки» выберите «Отключить автоматическую перезагрузку при отказе системы».
Эффективность блока питания
APFC
APFC (активная коррекция коэффициента мощности) заменила в современных блоках питания устаревшую PPFC, то есть пассивную коррекцию. Связано это в первую очередь с относительно низким коэффициентом мощности у PPFC (всего лишь 0,6). Например, APFC имеет 0,9, что ближе к идеалу.
Почему же в последнее время все больше и больше внимания уделяется увеличению коэффициента мощности? Раньше этому не уделялось должное внимание в виду меньшей загруженности сетей. А когда в нашу эпоху электрификации и обилия всевозможных приборов резко встал вопрос об эффективном использовании ресурсов, инженеры вспомнили о КМ
Суть проблемы заключается в том, что помимо полезной части электрического тока, существует и реактивная его составляющая. В ней то и «зарыта собака». Она не делает полезной работы, зато нагревает проводники и увеличивает общую нагрузку на сеть. Например, мы имеем компьютер, потребляющий 200 Вт, и блок питания с КМ 0,6. В итоге из домашней сети ПК потребляет 200/0,6=333 Вт, то есть 133 Вт реактивной мощности рассеивается в виде тепла. Соответственно и платить вы будете больше. Но если применить блок питания с APFC, то полная мощность будет равна 200/0,9=222 Вт, то есть всего 22 Вт реактивной мощности!
В США и странах Европы цены за электроэнергию очень высокие. У нас — консервативные. Однако рано или поздно и нам придется экономить.
Также блоки питания с APFC имеют лучшую помехоустойчивость, высокий коэффициент стабилизации и КПД, низкий коэффициент пульсаций выходных напряжений, меньшее влияние на внешнюю сеть. Устройства способны работать в диапазоне напряжений 110-250 В.
Кстати, мы опустили факт лишнего нагрева проводки, так как ПК — далеко не самое «прожорливое» устройство в квартире.
Спецификация 80 PLUS
Стандарт энергосбережения Energy Star 4.0, принятый в 2007 году, включает в себя программу 80 PLUS, подразумевающую проверку блоков питания на соответствие нормам энергоэффективности. К ним относятся коэффициент полезного действия (отношение выходной мощности к потребляемой) и коэффициент мощности (отношение активной мощности к полной). Согласно 80 PLUS, КПД должен быть не ниже 80% при 20%, 50% и 100% нагрузке относительно номинальной мощности блока питания. Ниже представлена таблица сертификатов эффективности при номинальном напряжении 230 В.
ПРОСТОЙ БЛОК ПИТАНИЯ ИЗ ATX




А тут как раз на счастье, сгорел старый системник на работе. Но блок питания ATX ещё рабочий. Вот и приткнём его для магнитолы. Хотя по паспорту автомагнитолы и ихние усилители питаются напряжением 12В, но мы то знаем, что гораздо мощнее она будет звучать если подать на неё 15-17В. По крайней мере за всю мою историю ещё ни один ресивер не сгорел от лишних 5-ти вольт.

Так как в имеющемся БП ATX напряжение 12-ти вольтовой шины было всего чуть больше 10В (может потому и не работал системник? Поздно.), будем поднимать его изменением управляющего напряжения на 2-м выводе TL494. Принципиальную схему компьютерного блока питания смотрите тут.

Проще говоря поменяем резистор или вообще впаяем его на дорожки другого номинала. Ставлю два килоома и вот 10,5В превращаются в 17. Надо меньше? — Увеличиваем сопротивление. Стартуется компьютерный блок питания замыканием зелёного провода на любой чёрный.


Так как места в корпусе будущего музыкального центра не много — вытаскиваем плату импульсного блока питания ATX из родного корпуса (коробочка пригодится для моего будущего проекта), и тем самым уменьшаем габариты БП в два раза. И не забываем перепаять конденсатор фильтра в БП на более высокое напряжение, а то мало ли что…


Форум по блокам питания
Обсудить статью ПРОСТОЙ БЛОК ПИТАНИЯ ИЗ ATX
Как в Windows 10 отключить автоматическое восстановление
Хотя делать это настоятельно не рекомендуется, особенно если операционная система работает стабильно и не вызывает нареканий, в нашем случае подобный шаг имеет смысл. Известны случаи, когда при отключении автоматического восстановления загрузка Windows продолжалась в нормальном русле. То есть ошибка возникала из-за сбоя в самой процедуре. Но если этого и не произойдёт, у вас появится шанс более точно диагностировать проблему.
Приводим пошаговый алгоритм:
- вставляем загрузочную флешку в ПК;
- заходим в BIOS, изменяем порядок загрузки;
- кликаем по кнопке «Восстановление системы»;
- жмём по вкладке «Поиск и устранение неисправностей»;
- на следующем экране выбираем вкладку «Командная строка»;
- в консоли набираем bcdedit /set {current} recoveryenabled no, подтверждаем нажатием Enter;
- выходим из консоли, кликаем по вкладке «Выключить компьютер».
При последующем включении либо продолжится нормальная загрузка, либо возникнет чёрный экран.
Вернуть автоматическое восстановление можно той же командой, заменив параметр no на yes. Но она сработает в том случае, если консоль будет запущена от имени администратора.
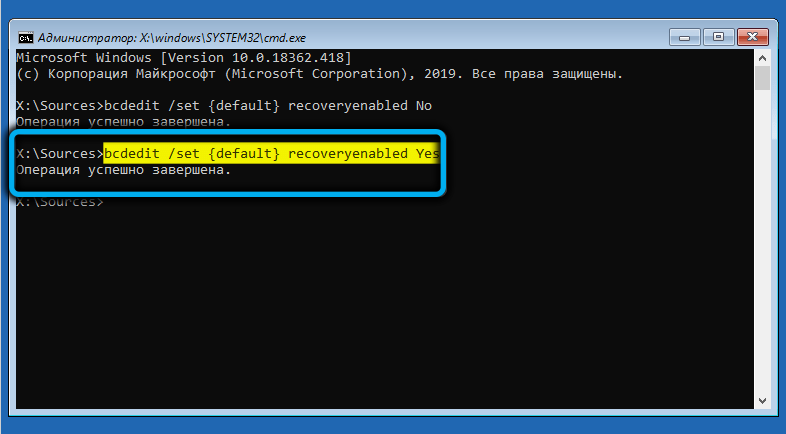
Мы очень надеемся, что эта статья помогла вам избавиться от зацикливания при подготовке автоматического восстановления. Значит, мы старались не зря. И ещё раз напоминаем: появление данного сообщения при загрузке Windows всего лишь означает, что система сама попытается найти и исправить ошибки, и это может оказаться длительным процессом.
Вопросы для допуска к иностранным ETF
Эти вопросы появятся только 1 апреля 2022 года. Напоминаю, первые 3 вопроса в зачёт не идут. Можете отвечать как угодно на своё усмотрение.
1. Обладаете ли Вы знаниями о финансовом инструменте?
а) не имею конкретных знаний об инструменте;
б) знаю, поскольку изучал;
в) знаю, потому что работал / заключал сделки с данным инструментом;
г) знаю, потому что получил профессиональную консультацию.
2. Как долго (в совокупности) Вы осуществляете сделки с этим инструментом?
а) до настоящего времени сделок не было;
б) не более 1 года;
в) 1 год и более.
3. Сколько сделок с этим инструментом Вы заключили за последний год?
а) за последний год сделок не было;
б) менее 10 сделок;
в) 10 или более сделок.
4. Выберите правильное утверждение в отношении паев ETF на индекс акций:
Ответ: благодаря диверсификации вложений инвестиции в ETF на индекс акций при прочих равных условиях, как правило, связаны с меньшим уровнем инвестиционного риска по сравнению с вложениями в обыкновенные акции иностранных компаний-эмитентов
5. Как устроен механизм формирования цены ETF?
Ответ: формируется не на биржевом рынке паев ETF, а на рынке, где обращаются базовые активы, составляющие ETF. Если цена паев фонда окажется выше, чем стоимость его портфеля, приходящаяся на один пай ETF, то авторизованный участник фонда, действуя исключительно в своих интересах за счет операций на первичном и вторичном рынке, вернет цену к справедливому уровню
6. Что из перечисленного не является риском, связанным с вложениями российских инвесторов в паи ETF?
Ответ: риск изменения суверенного рейтинга Российской Федерации
7. В случае, если Вы купили пай ETF за 100 долларов США и продали его через год за 120 долларов США, при этом курс доллара США за указанный год вырос с 50 до 75 рублей, Ваш налогооблагаемый доход в России составит:
Ответ: 4000 руб. (На покупку потратили $ 100 * 50 руб. = 5000 руб. , продали за $ 120 * 75 руб. = 9000 руб. Ваш доход: 9000 руб – 5000 руб = 4000 руб.)
Уважаемые читатели, я старался для подготовки этой статьи, если она вам понравилась подпишитесь на мои социальные сети
Разъемы и напряжения компьютерного блока питания
Цветовая маркировка напряжений компьютерного блока питания
Как вы могли заметить, провода, выходящие из блока питания, имеют свой цвет. Это не просто так. Каждый цвет обозначает напряжение. Большинство производителей стараются придерживаться одного стандарта, но бывают совсем китайские блоки питания и цвет может не совпадать (именно поэтому мультиметр в помощь).
В нормальных БП маркировка по цветам проводов такая:
- Черный — общий провод, «земля», GND
- Белый — минус 5V
- Синий — минус 12V
- Желтый — плюс 12V
- Красный — плюс 5V
- Оранжевый — плюс 3.3V
- Зеленый — включение (PS-ON)
- Серый — POWER-OK (POWERGOOD)
- Фиолетовый — 5VSB (дежурного питания).
Распиновка разъемов блока питания AT и ATX
Для вашего удобства я подобрал ряд картинок с распиновкой всех типов разъемов блока питания на сегодняшний день.
Для начала изучим типы и виды разъемов (коннекторов) стандартного блока питания.
Для «запитки» материнской платы используется разъем ATX с 24 контактами или разъем AT с 20-ю контактами. Он же используется для включения блока питания.
Для жестких дисков, сидиромов, картридеров и прочего используется MOLEX.
Большая редкость сегодня разъем для flopy — дисков. Но на старых БП можно встретить.
Для питания процессора используется 4-контактный разъем CPU. Их бывает два или еще сдвоеный, то есть 8-контактный, для мощных процессоров.
Разъем SATA — пришел на смену разъема MOLEX. Используется для тех же целей, что и MOLEX, но на более новых устройствах.
Разъемы PCI, чаще всего служат для подачи дополнительного питания на разного рода PCI express устройства (наиболее распространены для видеокарт).
Перейдем непосредственно к распиновке и маркировке. Где же наши заветные напряжения? А вот они!
Еще одна картинка с распиновкой и цветовым обозначением напряжений на разъемах БП.
Ниже приведена распиновка блока питания типа AT.
Ну вот. С распиновкой компьютерных блоков питания разобрались! Самое время перейти к тому, как получить необходимые напряжения из блока питания.
Получение напряжений с разъемов компьютерного блока питания
Теперь, когда мы знаем, где взять напряжения, воспользуемся таблицей, которую я привел ниже. Пользоваться ей надо следующим образом: положительное напряжение+ ноль= итого.
| положительное | ноль | итого (разность) |
| +12В | 0В | +12В |
| +5В | -5В | +10В |
| +12В | +3,3В | +8,7В |
| +3,3В | -5В | +8,3В |
| +12В | +5В | +7В |
| +5В | 0В | +5В |
| +3,3В | 0В | +3,3В |
| +5В | +3,3В | +1,7В |
| 0В | 0В | 0В |
Важно помнить, что ток итогового напряжения будет определяться минимальным значением по использованным номиналам для его получения. Я рекомендую на протяжении всей работы проверять результат мультиметром
Так спокойнее
Я рекомендую на протяжении всей работы проверять результат мультиметром. Так спокойнее.
Также не забывайте, что для больших токов желательно использовать толстый провод.
Самое главное!!! Блок питания запускается замыканием проводов GND и PWR SW. Работает до тех пор, пока данные цепи замкнуты!
ПОМНИТЕ! Любые эксперименты с электричеством необходимо проводить со строгим соблюдением правил электробезопасности!!!
Дополнение по разъемам. Уточнение распиновки PCIe и EPS разъемов.
PCIe и EPS

































