Как добавить библиотеку в Ардуино
Если в IDE нет необходимой предустановленной библиотеки, то ее необходимо установить самостоятельно. Для этого есть 2 способа.
Первый способ: Добавление библиотеки из репозитория Ардуино.
Создатели Arduino разместили в интернете базу различных библиотек. Если вам не хватает какой-то библиотеки, то вы можете поискать ее в репозитории. Для этого выберите в меню «Скетч – Подключить библиотеку – Управлять библиотеками».
В этом окне вы можете скачать из интернета новую или обновить уже существующую библиотеку.
Второй способ: Добавление библиотеки, скаченной из интернета.
Поскольку в среде Arduino почти все легко и просто, установка дополнительных библиотек тоже не вызывает больших сложностей. В качестве примера мы покажем установку библиотеки для работы с радиомодулем системы беспроводной связи NRF24L01 от компании Nordic Semiconductor.
Библиотеки для Arduino, предназначенные для самых популярных модулей доступны на странице http://arduino.cc/libraries. Программное обеспечение (библиотеки) для менее популярных модулей, как правило, находятся на сайтах производителей этих модулей.
В случае радиомодуля NRF24L01, библиотека поддержки этого модуля в среде Arduino была создана на базе библиотеки, разработанной для микроконтроллеров AVR . Документацию по этой библиотеке и саму библиотеку можно скачать с сайта https://github.com/stanleyseow/arduino-nrf24l01
После того как вы скачали архив библиотеки arduino-nrf24l01-master.zip, необходимо ее установить в IDE. Для этого перейдите в меню «Скетч – Подключить библиотеку – Добавить ZIP библиотеку»
Затем укажите местоположение скаченного файла arduino-nrf24l01-master.zip и нажмите кнопку Open.
После этого, как правило, мы имеем установленную библиотеку. Но, к сожалению, часто бывает так, что Arduino сигнализирует ошибку «Выбранная папка/zip файл не содержит корректных библиотек»
В таком случае библиотеку можно установить вручную. Для этого необходимо распаковать скачанный файл arduino-nrf24l01-master.zip и папку «Mirf» скопировать в папку «libraries». Либо можно поместить папку «Mirf» в C:….DocumentsArduinolibraries (тогда библиотека будет доступна из IDE разных версий).
После перезагрузки IDE Arduino мы можем подключить данную библиотеку, а также воспользоваться примерами для радиомодуля NRF24L01
Примеры из библиотек:
Большинство библиотек содержат примеры. Это небольшие скетчи (программы) которые раскрывают функционал библиотеки. Наиболее удобный способ просмотра примеров, с помощью средств Arduino IDE. Выберите пункт меню: Файл > Примеры, откроется список с названиями библиотек у которых есть примеры. Наведите курсор на название библиотеки и Вы увидите список примеров содержащихся в ней, клик на примере приведёт к появлению нового окна Arduino IDE со скетчем примера.
Альтернативный способ просмотра примеров заключается в запуске файлов скетчей из папки:путь > libraries > название библиотеки > examples > название примера.
Дополнительные модули и сенсоры
Полностью раскрыть потенциал Arduino позволяют дополнительные модули, подключающиеся к выводам платы, которые называют пинами (англ. — pin).
Наиболее интересные и популярные модули расширения:
- 3D-джойстик. Своеобразный программируемый 3D-стик, способный стать способом управления спроектированного механизма или робота;
- Bluetooth-модуль. Даёт возможность управления механизмом или обменом данными через Bluetooth;
- EasyVR Shield 3.0. Разработка, служащая для распознавания голосовых команд;
- Espruino Pico. Контролер, позволяющий выполнять Java-скрипты, расширяя варианты применения платы;
- GPRS Shield. Расширение, позволяющее принимать и отправлять голос, SMS и GPRS-данные;
- Motor Shield. Подключаемый модуль, позволяющий программно управлять двумя моторчиками;
- Power Bank. Аккумулятор для переносных компактных модулей на 2000 МАч.
- Датчики влажности, температуры и т.п.: — датчик дождя, — датчик расстояния, — датчик температуры, — детектор пыли, — GPS приемник, — и др.
Это далеко не весь список, а лишь популярные и распространённые дополнения.
Существуют разнообразные подключаемые картридеры, акселерометры, передатчики и модули для разнообразных сфер жизнедеятельности. Arduino начинает эффективно применяться даже в медицине.
Загрузка библиотеки Arduino IDE
Прежде всего, определитесь с источником, с которого вы будете выполнять мегабайты загрузки динамической библиотеки. Обычно они маркируются гипер – ссылками. В большинстве случаев файл упаковывается в zip – архив. Следует его загрузить в полном объёме, но производить разархивирование не обязательно.
Исполнительные команды отлично отработают и с файлами, находящимися в «сжатом» состоянии. Arduino IDE способна автоматически произвести распаковку архива без вмешательства пользователя. Путь размещения библиотеки также будет прописан автоматически.
Загрузив файл, содержащий нужную вам библиотеку, необходимо инициировать процесс установки.
Процесс прост для понимания: входим в меню, содержащее пункт «скетч», затем «подключить библиотеку», выбираем «добавить» и щёлкаем на нужном файле левой кнопкой мыши.
Далее находим нужный нам архив
Стоит обратить внимание, что в большинстве случаев имя файла не совпадает с названием библиотеки. Это нормально, но будьте внимательны
Выбрав нужное имя, нажимаем «Открыть» левой кнопкой мыши.
Установка библиотеки в папку Libraries
Распаковываем загруженный архив и помещаем папку по маршруту «компьютер» — «документы» — «Arduino» — «Librares».
Если во время копирования сама программа находилась в активном режиме, то следует закрыть вспомогательные окна, после чего запустить протокол IDE и приступить к подключению файла.
Окончив процедуру, установка динамического файла библиотеки завершится. Теперь можно переходить к операции подключения скетча.
Вы можете следовать за видео-инструкции или словам, приведенным ниже, чтобы установить нашу библиотеку.
Вам расскажут, как установить Arduino IDE, как установить библиотеку Makeblock и как загрузить Стартовые наборы пример-кода.
A: Автоматическая установка
Разархивируйте библиотеку. В Arduino IDE, перейдите в Sketch > Import Library. В верхней части выпадающего списка, выберите опцию «Add Library.
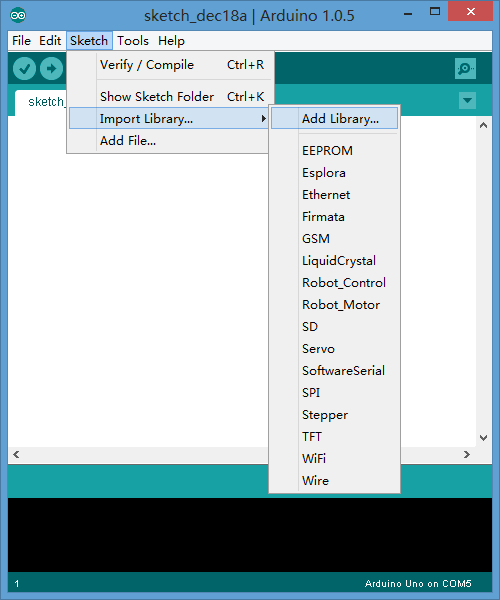
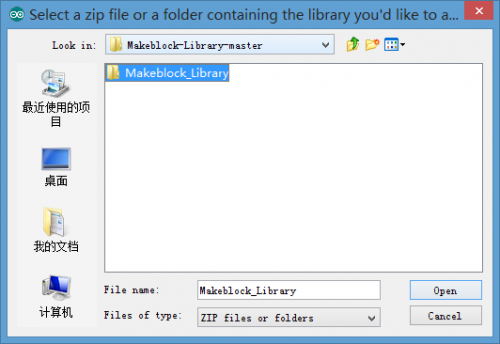
B: Установка вручную
Разархивируйте файл библиотеки, скопируйте папку с именем “Makeblock_Library” в файл библиотеки Arduino IDE.
Ваша папка библиотеки Arduino должна выглядеть следующим образом (на Windows): My DocumentsArduinolibrariesMakeblock_LibraryMakeblock.cpp
My DocumentsArduinolibraries Makeblock_Library Makeblock.h
My DocumentsArduinolibraries Makeblock_Library Makeblock_Robot_Starte_Kit ……..
или следующим образом (на Mac):
Наконец, вы должны перезагрузить Arduino IDE чтобы завершить установку.
STM32, FSMC и Ардуино IDE. Подключаем TFT дисплей.
53765
1610
172
00:13:24
22.10.2018
Всем привет! В этом видео мы рассмотрим как подключить TFT дисплей к STM32 по шине FSMC в Ардуино IDE.
Наш Telegramm: 🤍
Библиотека: 🤍
Как программировать STM32 в Ардуино IDE: 🤍
Как подключить дисплей от мобильного телефона: 🤍
Полезные ссылки:
Переходник для подключения дисплея: 🤍
STM32F407VET6: 🤍
STM32F4DISCOVERY: 🤍
STM32F103C8T6: 🤍
Программатор Stlink V2 Мини: 🤍
TFT displays: 🤍
WeMos D1 Mini Pro: 🤍
ESP8266 ESP-12f: 🤍
Датчик DHT22: 🤍
Датчик AM2320: 🤍
Модуль RTC DS1307: 🤍
Датчик BMP280: 🤍
Датчик DS18B20: 🤍
Солнечная панель 5V 4.5W: 🤍
Солнечные батареи: 🤍
Самые дешевые Ардуино Про Мини для поделок: 🤍
Самый удобный Кешбек:
LetyShops: 🤍
Самый выгодный Кешбек:
Ecomerce: 🤍
FAQ
- Как я могу использовать несколько клавиатур?
-
это класс. Следовательно, для использования нескольких клавиатур вы должны создать объект класса для каждой из них. В примере выше экземпляр класса Keypad keypad был связан с цифровыми выводами 2, 3, 4, 5, 6, 7 и 8. Чтобы добавить клавиатуру, подключенную к цифровым выводам 9, 10, 11, 12, 13, 14, 15 и 16, вы можете создать следующий объект keypad2:
И теперь просто используйте нужные методы любой из клавиатур:
- Как я могу использовать ?
- В Arduino IDE проследуйте по меню «Файл → Примеры → Keypad → DynamicKeypad». Когда скетч откроется, найдите функцию setup():
Здесь показано, что время устранения дребезга контактов при нажатии кнопки устанавливается равным 250 миллисекунд. Если за это время происходит несколько нажатий на кнопку (что и происходит при дребезге контактов кнопки), то дополнительные нажатия просто игнорируются.
⑤ Аппаратная платформа Arduino Mega
Рейтинг: 5.0 Цена: от 872,80 руб. до1 407,78 руб. Перейти в магазин Многофункциональная платформа Arduino Mega, построенная на базе микроконтроллера ATmega2560, оснащена 54 цифровыми портами для входа и выхода. Четырнадцать из них могут использоваться как выходы ШИМ. Для начала работы достаточно подключить устройство к компьютеру через кабель USB, либо подать питание с помощью адаптера AC / DC или аккумуляторной батареи. Для хранения кода программы Arduino Mega имеет 256 кБ флеш-памяти.
Достоинства:
- высокое напряжение питания;
- встроенная память 256КВ, 4 КВ из которой использовано для загрузчика;
- подключение к ПК через USB-порт.
Недостатки:
может потребоваться драйвер CH340 для корректной работы.
Купить на AliExpress.com
В чем преимущество Arduino?
Пользователь современного компьютера не задумывается о функционировании отдельных частей ПК. Он просто запускает нужные программы и делает свое дело с их использованием. Точно также и Arduino позволяет пользователю сосредоточиться на разработке проектов, а не изучении устройства и принципов функционирования отдельных элементов. Нет необходимости и в создании законченных плат и модулей. Разработчик может использовать готовые платы расширения, или просто напрямую подключить к Arduino необходимые элементы. Все остальные усилия будут направлены на разработку и отладку управляющей программы на языке высокого уровня. В итоге доступ к разработке микропроцессорных устройств получили не только профессионалы, но и просто любители что-то сделать своими руками. Наличие готовых модулей и библиотек программ, позволяет непрофессионалам в электронике, создавать готовые работающие устройства для решения своих задач. А варианты использования Arduino ограничены только возможностями микроконтроллера и имеющегося варианта платы, ну и конечно фантазией разработчика.
You have no rights to post comments
HC-SR04 Датчик расстояния и сигнализация на Ардуино!
35751
658
94
00:08:43
17.11.2017
Всем привет! В этом видео мы рассмотрим ультразвуковой датчик расстояния HC-SR04. Работа с ним очень проста и не вызывает каких-либо сложностей. Сегодня мы не только попробуем измерять расстояние, но и построить на базе датчика сигнализацию!
Скетч сигнализации: 🤍
Друзья, поддержите канал!
R340967932571
Z422687519909
U139735106020
4149625807630874 Приват Банк (Украина)
Полезные ссылки:
HC-SR04: 🤍
Крепление для HC-SR04: 🤍
Диммеры: 🤍
BMP280: 🤍
WS2812B: 🤍
Блок питания 5V 3A: 🤍
Мощный БП 5V 3A: 🤍
TFT дисплеи: 🤍
Ардуино Мега 2560: 🤍
Самые дешевые Ардуино Про Мини для поделок: 🤍
Макетка: 🤍
Перемычки: 🤍
Качественные перемычки: 🤍
Самый удобный Кешбек:
LetyShops: 🤍
Самый выгодный Кешбек на алиекспресс:
Ecomerce: 🤍
Установка библиотеки:
После того как Вы скачали (загрузили) библиотеку на свой компьютер, её нужно установить. Установить библиотеку можно вручную или сделать это средствами Arduino IDE:
Установка библиотеки средствами Arduino IDE:
Войдите в меню: Скетч > Подключить библиотеку > Добавить .ZIP библиотеку. .
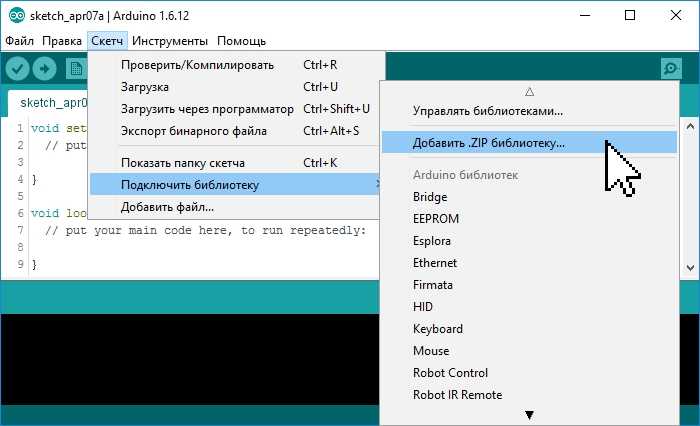
В появившемся окне нажмите на иконку «Этот компьютер» и выберите папку «Загрузки». Если при скачивании ZIP архива с сайта, Вы указывали путь для сохранения файла, то вместо папки «Загрузки» укажите путь к файлу.
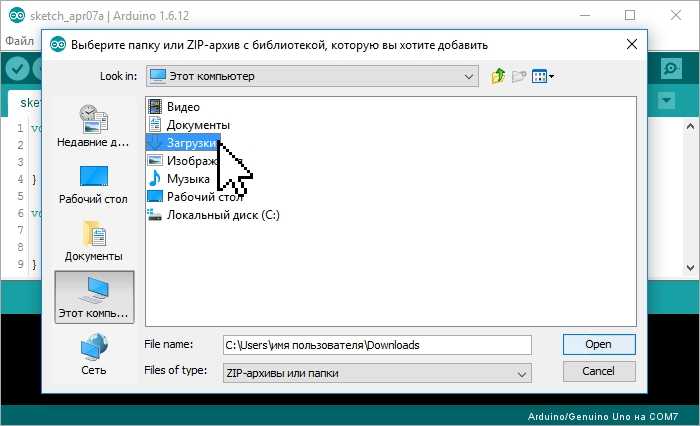
Выберите ZIP файл библиотеки, который Вы скачали. Название файла может не соответствовать названию библиотеки. После чего нажмите на кнопку «Открыть» (Open).
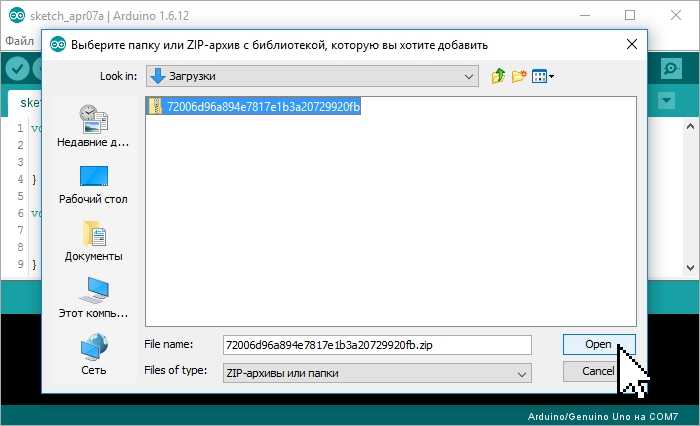
На этом установка библиотеки завершена, можно приступить к её подключению в скетч.
Установка библиотеки вручную:
Распакуйте скаченный Вами ZIP архив и поместите папку (имя папки обычно совпадает с названием библиотеки) из данного архива в папку: Этот компьютер > Документы > Arduino > libraries.
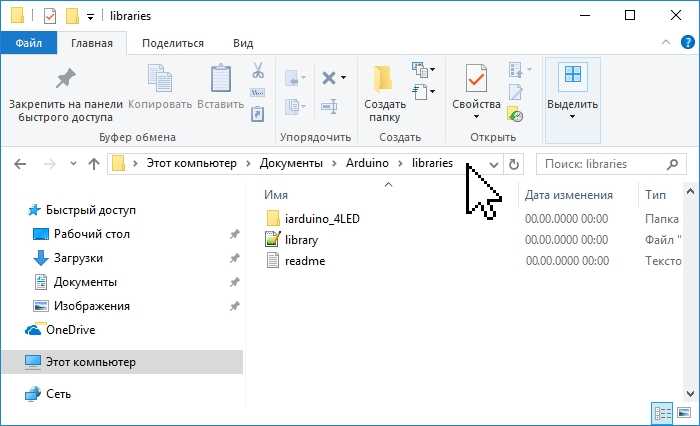
Если во время копирования Arduino IDE была запущена (открыта), то нужно закрыть все окна этой программы, после чего запустить (открыть) Arduino IDE и можно приступать к подключению библиотеки в скетч.
Примечание: папка libraries есть не только по указанному выше пути, но и в папке программы Arduino IDE (где находится файл arduino .exe). Скопировав библиотеку в эту папку, она тоже установится, но Мы не рекомендуем это делать. Дело в том, что программа Arduino IDE постоянно развивается и количество её версий постоянно растёт. Если Вы захотите установить новую версию Arduino IDE, то библиотеки находящиеся в папке Этот компьютер > Документы > Arduino > libraries, будут доступны и в старой, и в новой (установленной) версии Arduino IDE, а библиотеки находящиеся в папке libraries программы Arduino IDE старой версии (которая была установлена ранее) будут доступны только в ней (пока Вы их не скопируете в новую).
Обязательные файлы в библиотеке
Каждая библиотека должна содержать как минимум 2 файла – это заголовочный файл с расширением .h и файл с исходным кодом с расширением .cpp. В заголовочном файле находятся описание класса, константы и переменные. Во втором файле содержатся коды методов. Помимо двух основных файлов может содержаться текстовый документы keywords.txt и папка examples с кодами примеров использования библиотеки. Файлы h и cpp не обязательно лежат в корне
Редактирование файлов невозможно в Arduino IDE, все изменения можно проводить в любом текстовом редакторе, либо среде разработки C++. Это связано с тем, что в Arduino IDE мы не работаем с файлами cpp, редактор кода не предназначен для “чистого” C, он работает только с языком Arduino.
Модели Ардуино
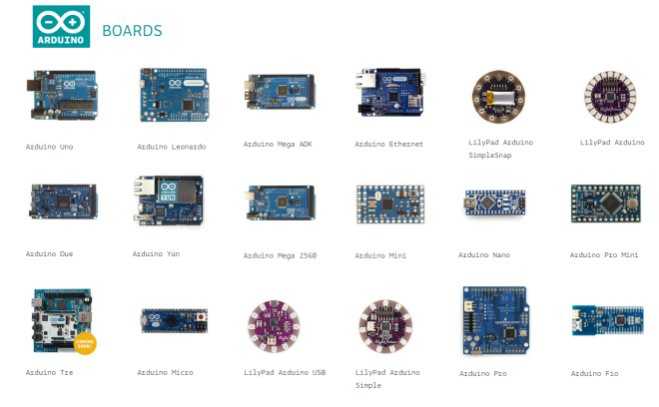
Платы Arduino
Вот мы и добрались до самих плат Ардуино, которых на данный момент появилось великое множество благодаря открытости платформы: все схемы и исходные коды находятся в открытом доступе, и вы можете сделать свою версию платы и продавать её, чем активно занимаются китайцы. Единственный пункт: слово Arduino – зарегистрированная торговая марка, и свою плату вам придется назвать как-то по-другому, отсюда и появились всякие Искры, Бузины и прочие так называемые Arduino совместимые платы. Разновидностей плат очень много, но используют они одни и те же модели микроконтроллеров. От модели микроконтроллера зависит объем памяти и количество ног, ну и есть некоторые специальные фишки. На большинстве моделей Arduino стоят 8-битные МК от AVR с кварцевым генератором на 16 МГц (либо ниже), то есть по производительности платы на ATmega не отличаются, отличаются только объемом памяти, количеством ног и интерфейсов/таймеров. Модели Ардуино с МК от производителя ARM, например Arduino DUE, в разы мощнее своих собратьев за счёт 32-битного процессора, но это совсем другая история.
| Параметр | ATtiny85 | ATmega328 | ATmega32u4 | ATmega2560 |
| Кол-во ног | 8 | 32 | 44 | 100 |
| Из них доступны | 5 | 23 | 24 | 86 |
| Flash память | 8 Kb | 32 Kb | 32 Kb | 256 Kb |
| EEPROM память | 512 bytes | 1 Kb | 1 Kb | 4 Kb |
| SRAM память | 512 bytes | 2 Kb | 2.5 kB | 8 Kb |
| Каналов АЦП | 3 (4 с rst) | 6 (8 в SMD корпусе) | 12 | 16 |
| Каналов PWM | 3 | 6 | 7 | 15 |
| Таймеры | 2х 8bit | 2х 8bit | 2х 8bit | 2х 8bit |
| 1х 16bit | 2х 16bit | 4х 16bit | ||
| Serial интерфейс | Нет | х1 | х1 | х4 |
| I2C интерфейс | Нет | Да | Да | Да |
| Прерывания | 1 (6 PCINT) | 2 (23 PCINT) | 5 (44 PCINT) | 8 (32 PCINT) |
| Платы на его основе | Digispark, LilyTiny | Uno, Nano, Pro Mini, Lilypad, Strong | Leonardo, Micro, Pro Micro, BS Micro | Mega, Mega Pro |
Таким образом вы должны сразу понять, что, например, Ардуино Уно=Нано=Про Мини=Лилипад по своим возможностям и взаимозаменяемости. Или Леонардо=Про Микро. Ссылки на недорогие китайские Ардуины вы можете найти у меня на сайте. Точно там же вы найдёте ссылки на кучу датчиков, модулей и другого железа, которое можно подключить к Arduino. О возможностях ардуино по работе с другими железками поговорим в одном из следующих уроках.
С Arduino легко изучить электронику
Когда я впервые получил свой Arduino, у меня не было практических знаний в области электроники или схем. Я забыл все, чему научился в школе, и чувствовал себя не в своей тарелке, играя с крошечным микроконтроллером.
Но я быстро понял, что это не должно быть так сложно. Вам нужно будет изучить основы схем, если вы хотите понять, что делаете. Но где можно узнать об электронике для Arduino?
Мы бы рекомендовали начать с YouTube, где вы можете найти сотни видеороликов, связанных с Arduino.
Играя с Arduino, вы приобретете новые навыки работы с электроникой в зависимости от того, над какими проектами вы работаете. Если вы никогда раньше не работали с проводами, макетными платами или паяльными пистолетами, то это безопасный и интересный способ обучения.
Не только это, вы также сможете поиграть с множеством крутых электронных компонентов. Большинство стартовых комплектов Arduino включает светодиоды, резисторы, конденсаторы, акселерометры, моторы, кнопки, дисплеи и многое другое. Вы почувствуете себя ребенком, который снова и снова играет с деталями Lego.
Но больше всего, когда вы укрепляете уверенность в схемах и компонентах, вы, скорее всего, откроете в себе творческую сторону, о существовании которой вы даже не подозревали. Это прекрасный способ проявить практическое творчество.
Поиск библиотек:
Библиотеки можно искать самостоятельно, а можно воспользоваться функционалом Arduino IDE.
Выберите пункт меню: Скетч
> Подключить библиотеку
> Управлять библиотеками…
.
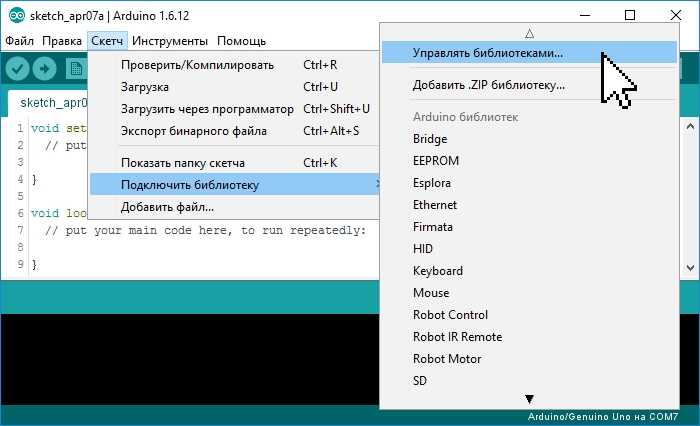
Откроется «Менеджер библиотек
», в котором можно найти интересующую Вас библиотеку введя её название в строку поиска, дополнительно можно установить пункты «Тип» и «Тема».
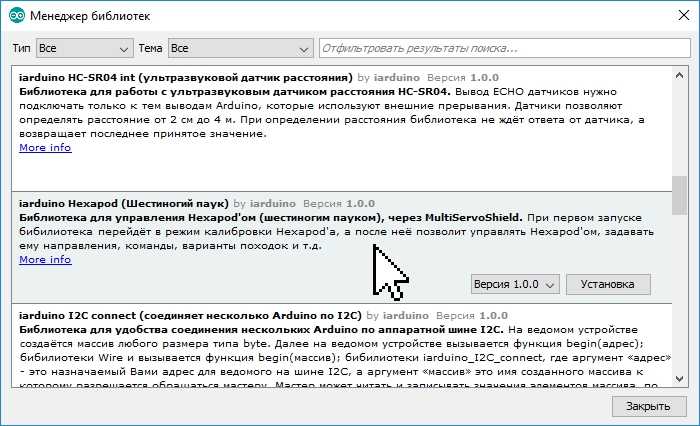
Нажатие на описании библиотеки приведёт к появлению вкладки «Версия
» и кнопки «Установка
». После нажатия на кнопку «Установка» можно приступать к подключению библиотеки в скетч «#include «.
Установка и подключение библиотеки к arduino – достаточно распространенная операция, любой разработчик рано или поздно обязательно сталкивается с нею. Внешний подключаемый код во всех языках программирования используется для экономии времени. Ардуино не исключение: многие датчики, модули, экраны и двигатели требуют достаточно сложные схемы взаимодействия, которые трудно реализовывать в своем коде. Гораздо проще и быстрее скачать нужную библиотеку, быстро подключить ее вручную или с помощью Arduino IDE, а потом использовать во всех своих скетчах. В этой статье вы найдете короткую инструкцию по подключению и использованию библиотек.
Библиотека в Ардуино – это программный код во внешних файлах, которые можно установить и подключить к вашему скетчу. В библиотеке хранятся различные методы и структуры данных, которые нужны для упрощения работы с датчиками, индикаторами, модулями и другими компонентами. Использование библиотек существенно упрощает работу над проектами, потому что можно сосредоточиться на основной логике программы, не тратя время на множество мелочей. Сегодня огромное количество библиотек выложено в интернете, где их можно легко скачать, причем совершенно бесплатно. можно найти на нашем сайте.
С точки зрения файловой системы библиотека представляет собой каталог, содержащий определенные папки. Во время компиляции и сборки проекта Arduino IDE автоматически включает в код те классы, структуры данных и методы из библиотек, которые включены и используются в скетче. Таким образом, единственное, что нам нужно сделать – это выставить в свой код соответствующие инструкции, предварительно убедившись, что нужная библиотека установлена.
Как узнать список подключенных библиотек к Arduino IDE
Каждая установленная библиотека содержит один или несколько примеров для работы. Они используются для того, чтобы отобразить возможности подключенного к Ардуино устройства. Поэтому самым быстрым способом получить список всех установленных библиотек ардуино – воспользоваться списком примеров в Arduino IDE. Для этого в главном меню выберите Файл,а затем откройте подменю Примеры.
Другим способом является использование меню Скетч и подменю – Подключить библиотеку. Там вы тоже сможете увидеть список библиотек:
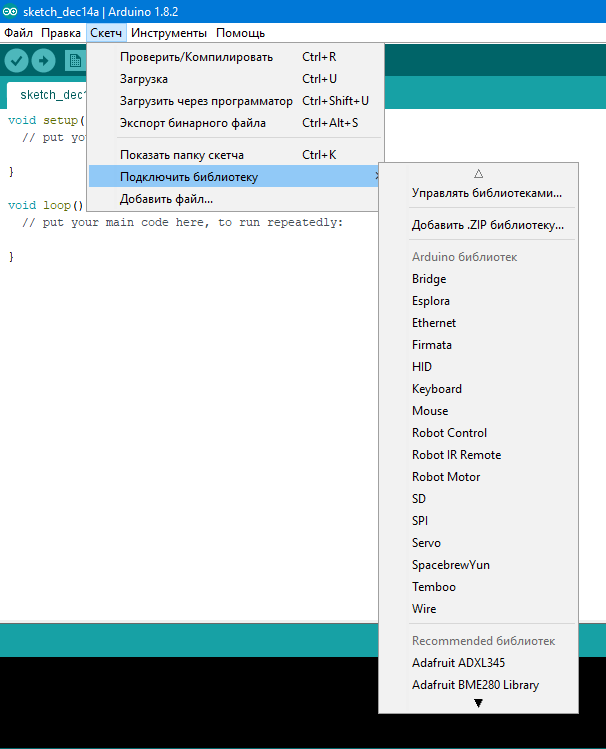
Подключение оператором #include заголовочного h файла
Чтобы начать пользоваться библиотекой, нужно в начале программы включить заголовочный h файл директивой include. Например, подключение библиотеки LiquidCrystal.h будет выглядеть так: #include
Вы можете посмотреть полный пример, воспользовавшись самой библиотекой.
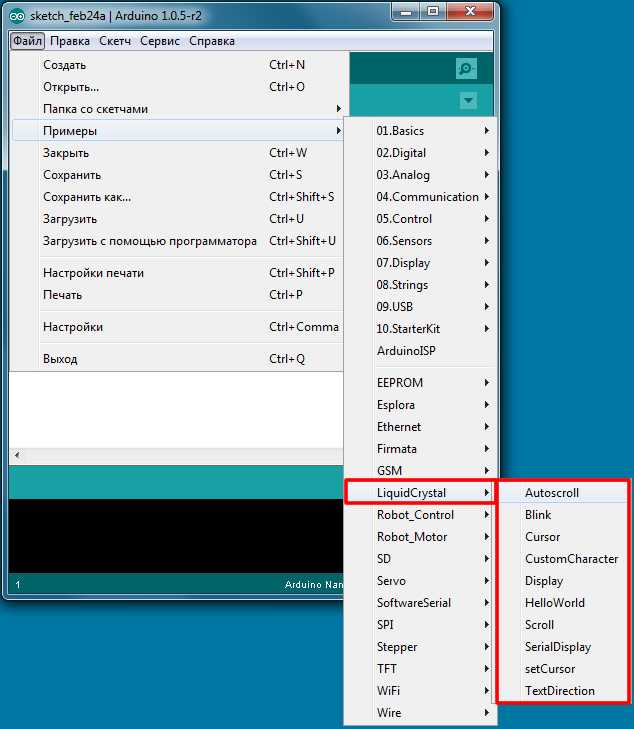
Arduino — библиотеки. Установка, подключение, удаление
Одной из причин популярности Arduino является простота использования разнообразных периферийных устройств (модулей): дисплеев, драйверов двигателей, модулей беспроводной связи (Bluetooth, wi-fi, XBee или ISM) и т. д.
Программная среда Arduino (IDE) включает в себя множество полезных функций, облегчающих создание программ для новых проектов. Но, к сожалению, она не может иметь встроенную поддержку для каждого вновь появившегося нового оборудования (модуля) или компонента программного обеспечения.
Вместо этого осуществляется поддержка «библиотек», которые являются автономными модулями, предназначенными для расширения программной среды, добавления определенных функций или аппаратной поддержки.
Основным источником библиотек для Arduino являются производители аппаратного обеспечения, создающие их для обеспечения поддержки в IDE Arduino.
Где можно найти библиотеки к Ардуино
Если вам нужна поддержка Arduino для определенного оборудования (модуля), попробуйте просмотреть сайт производителя модуля. Вы также можете посетить сайт Arduino, в котором собрано множество популярных библиотек.
В противном случае попробуйте выполнить поиск в Google, например, наберите «Arduino library» и название вашего оборудования.
Как подключить библиотеку в Ардуино
Как было уже сказано выше, в среде разработки Arduino есть предустановленные библиотеки. Чтобы функции библиотеки были доступны в нашей программе сначала необходимо ее подключить. Для этого используется директива #include.
Подключение встроенной библиотеки вызывается из меню «Скетч — Подключить библиотеку — …» далее выбираем необходимую библиотеку (в нашем случае «Servo»).
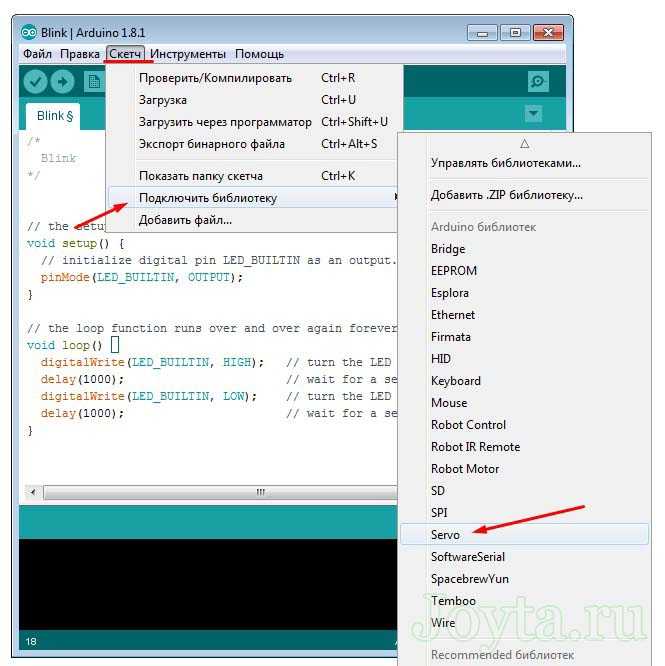
При выборе библиотеки, Arduino IDE автоматически добавит в ваш код соответствующую директиву #include.
Как добавить библиотеку в Ардуино
Если в IDE нет необходимой предустановленной библиотеки, то ее необходимо установить самостоятельно. Для этого есть 2 способа.
Первый способ: Добавление библиотеки из репозитория Ардуино.
Создатели Arduino разместили в интернете базу различных библиотек. Если вам не хватает какой-то библиотеки, то вы можете поискать ее в репозитории. Для этого выберите в меню «Скетч – Подключить библиотеку – Управлять библиотеками».
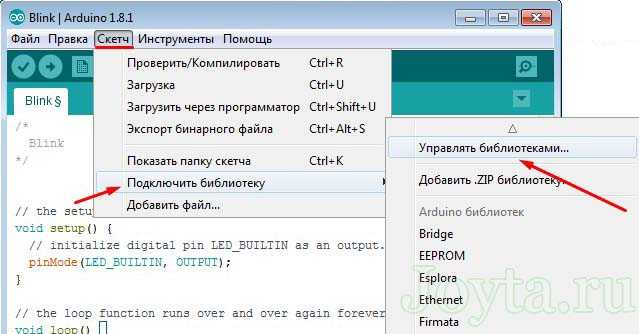
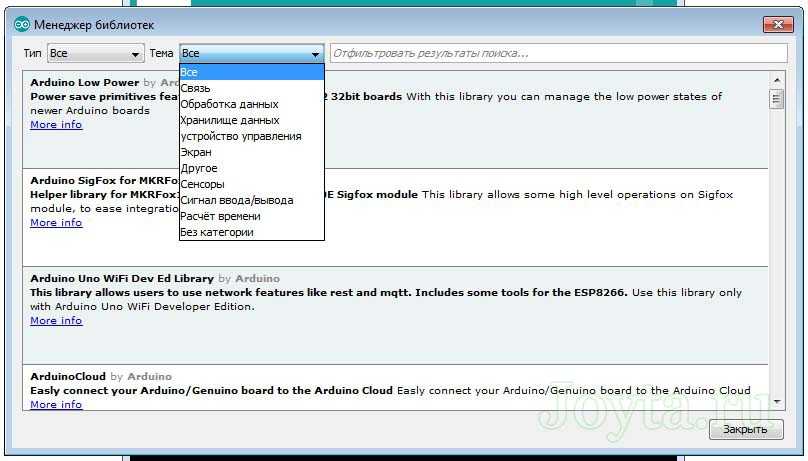
В этом окне вы можете скачать из интернета новую или обновить уже существующую библиотеку.
Второй способ: Добавление библиотеки, скаченной из интернета.
Поскольку в среде Arduino почти все легко и просто, установка дополнительных библиотек тоже не вызывает больших сложностей. В качестве примера мы покажем установку библиотеки для работы с радиомодулем системы беспроводной связи NRF24L01 от компании Nordic Semiconductor.
Библиотеки для Arduino, предназначенные для самых популярных модулей доступны на странице http://arduino.cc/libraries. Программное обеспечение (библиотеки) для менее популярных модулей, как правило, находятся на сайтах производителей этих модулей.
В случае радиомодуля NRF24L01, библиотека поддержки этого модуля в среде Arduino была создана на базе библиотеки, разработанной для микроконтроллеров AVR . Документацию по этой библиотеке и саму библиотеку можно скачать с сайта https://github.com/stanleyseow/arduino-nrf24l01
После того как вы скачали архив библиотеки arduino-nrf24l01-master.zip, необходимо ее установить в IDE. Для этого перейдите в меню «Скетч – Подключить библиотеку – Добавить ZIP библиотеку»
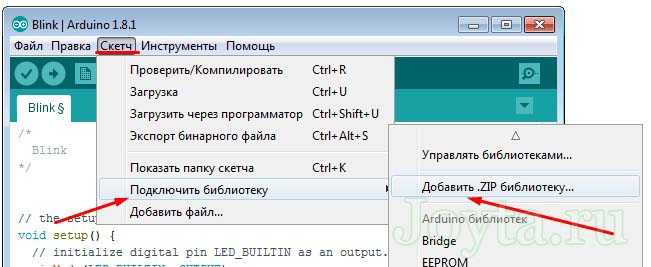
Затем укажите местоположение скаченного файла arduino-nrf24l01-master.zip и нажмите кнопку Open.
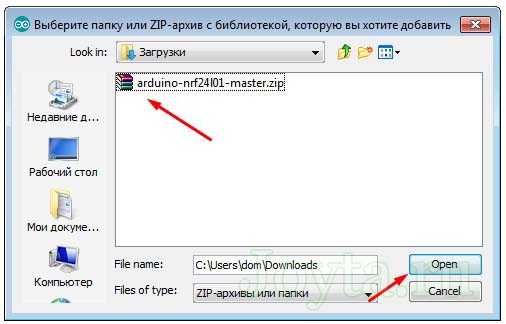
После этого, как правило, мы имеем установленную библиотеку. Но, к сожалению, часто бывает так, что Arduino сигнализирует ошибку «Выбранная папка/zip файл не содержит корректных библиотек»
В таком случае библиотеку можно установить вручную. Для этого необходимо распаковать скачанный файл arduino-nrf24l01-master.zip и папку «Mirf» скопировать в папку «libraries». Либо можно поместить папку «Mirf» в C:\….\Documents\Arduino\libraries (тогда библиотека будет доступна из IDE разных версий).
После перезагрузки IDE Arduino мы можем подключить данную библиотеку, а также воспользоваться примерами для радиомодуля NRF24L01
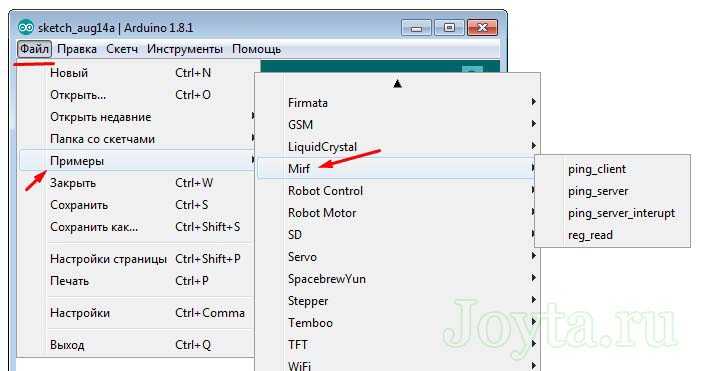
Как удалить библиотеку в Aрдуино
Если вы разобрались, как можно установить новую библиотеку в IDE, то для вас не будет проблемой и с ее удаление (в случае необходимости).
Все, что требуется от вас для удаления библиотеки, это удалить папку библиотеки из каталога «libraries» в IDE или (если библиотека установлена в «Документы») из каталога C:\….\Documents\Arduino\libraries
Установка библиотеки:
После того как Вы скачали (загрузили) библиотеку на свой компьютер, её нужно установить. Установить библиотеку можно вручную или сделать это средствами Arduino IDE:
Установка библиотеки средствами Arduino IDE:
Войдите в меню: Скетч > Подключить библиотеку > Добавить .ZIP библиотеку….
В появившемся окне нажмите на иконку «Этот компьютер» и выберите папку «Загрузки». Если при скачивании ZIP архива с сайта, Вы указывали путь для сохранения файла, то вместо папки «Загрузки» укажите путь к файлу.
Выберите ZIP файл библиотеки, который Вы скачали. Название файла может не соответствовать названию библиотеки. После чего нажмите на кнопку «Открыть» (Open).
На этом установка библиотеки завершена, можно приступить к её подключению в скетч.
Установка библиотеки вручную:
Распакуйте скаченный Вами ZIP архив и поместите папку (имя папки обычно совпадает с названием библиотеки) из данного архива в папку: Этот компьютер > Документы > Arduino > libraries.
Если во время копирования Arduino IDE была запущена (открыта), то нужно закрыть все окна этой программы, после чего запустить (открыть) Arduino IDE и можно приступать к подключению библиотеки в скетч.
Примечание: папка librariesесть не только по указанному выше пути, но и в папке программы Arduino IDE (где находится файл arduino.exe). Скопировав библиотеку в эту папку, она тоже установится, но Мы не рекомендуем это делать. Дело в том, что программа Arduino IDE постоянно развивается и количество её версий постоянно растёт. Если Вы захотите установить новую версию Arduino IDE, то библиотеки находящиеся в папке Этот компьютер > Документы > Arduino > libraries, будут доступны и в старой, и в новой (установленной) версии Arduino IDE, а библиотеки находящиеся в папке libraries программы Arduino IDE старой версии (которая была установлена ранее) будут доступны только в ней (пока Вы их не скопируете в новую).
Интересные проекты на базе МК Arduino
На Ардуино уже создано тысячи проектов, а многие инженеры ведут собственные блоги или каналы на YouTube, где вы можете ознакомиться с их творчеством. Из интересных идей, стоит отметить следующие:
- Умный дом. Практически каждый элемент умного дома можно создать собственными руками. От автоматических штор и дверей до сигнализаций и регулируемого освещения.
- Кодовые замки. Проект простой, и подойдёт для новичков. Достаточно использовать любой датчик и сделать замки, реагирующие на определённый ритм постукиваний или же на приближение вашего смартфона.
- Автоматизированные теплицы.
Проектов на деле в тысячи раз больше, вам остаётся лишь подключить свою фантазию, а инструментарием послужит Ардуино.
Codim

Arduino позволяет детям и взрослым выйти за рамки виртуального компьютерного мира в физический и взаимодействовать с ним. Устройства на базе Arduino могут получать информацию об окружающей среде посредством различных датчиков, а также могут управлять различными устройствами.
На курсе учащийся научится:
- Основам электроники
- Самостоятельно собирать электрические схемы
- Программировать на языке Си++
- Самостоятельно собирать и программировать роботов
- Создавать устройства интернета вещей
- Управлять роботом и устройствами интернета вещей с помощью смартфона
- Воплощать свои самые фантастические идеи в жизнь
- Технической грамотности
- Разовьет образное мышление
- Раскроет свой творческий потенциал.
Нужно ли уметь паять?
Знания в области электромонтажа приветствуются, но совсем не обязательны. Простые устройства на базе Arduino часто выполняются в виде макета. Для этого используется беспаечная макетная плата (англ. breadboard), на которой происходит коммутация модулей с платой Arduino с помощью перемычек.

Макетная плата на 400 отверстий (имеются шины питания по бокам). Источник
Также существуют наборы, в которые входят сразу плата Arduino (оригинальная или от стороннего производителя), макетная плата, перемычки и различные радиоэлементы, датчики, модули. Например, такой:

Набор для изучения Arduino. Источник
3
Аппаратная часть Arduino
Для начала стоит уяснить, что собой представляет микроконтроллер. По логике, это небольшое устройство, к которому подключаются все остальные элементы системы. Ардуино должен координировать их работу при помощи прописанных в нём скриптов, выдавая соответствующие электрические сигналы. Для стандартного МК Ардуино сигналом является 5 вольт – это единичка, а отсутствие сигнала – нолик.
Именно на таком принципе построено программирование двоичным кодом. Но от такой системы мы уже давно ушли, и потому к устройству можно подключать трансформаторы переменного тока и дополнительные резисторы, ведь некоторым модулям требуется ток в 3.2-4.7 Вольт.

Соответственно, аппаратная часть Ардуино в стандартной комплектации представлена чипом с постоянной памятью, набором из резисторов и транзисторов, а также несколькими пинами. Такая простая конструкция позволяет пользователю самому навешивать «улучшения» по необходимости.
С «коробки» в микроконтроллер устанавливается стандартная прошивка, способная распознавать базовые АТ команды. Пользователь может переустановить её или перепрошить Ардуино по желанию, но стоит учитывать, что без должного опыта вы можете получить бесполезную и неработающую плату.
Как несложно догадаться, изначально Ардуино – это лишь инструмент, который позволяет координировать работу всей системы. А делает он это при помощи встроенных в него библиотек, которые можно устанавливать в систему дополнительно, по необходимости. Вплоть до того, что вы можете поставить вспомогательную карту памяти, если не хватает места. А сами же библиотеки написаны на низкоуровневом C++, который обеспечивает полный контроль над работой микроконтроллера, но имеет и ряд весомых недостатков, о которых мы и поговорим ниже.


































