Повреждение термопленки (Fuser film)
Термопленка находится в узле печки (fuser) и является необходимой составляющей в узле закрепления. Бумага с нанесенным тонером проходит между термопленкой и резиновым валом и позволяет не прилипать тонеру к валам, а оставаться на бумаге, впекаясь в нее при высокой температуре печки. около 180 градусов. Если термопленка порвана или в резиновом вале имеются дефекты, то на бумаге будут видны следующие дефекты:
- Замятия листа, обычно с одного угла.
- При выходе листа бумаги слышен шелест от прорыва термопленки.
- Изображение на выходе смазанное, с вертикальными полосами, пятнами. Тонер при трении пальцем смазывается.
- Лист бумаги может застревать в печке, аппарат выдает ошибку печки светодиодными индикаторами или на дисплее сообщением «Замятие 2».
- Изображение дублируется на листе.
Как правило, термопленка рвется вследствие попадания скрепок или прочих канцелярских принадлежностей вместе с бумагой в принтер. Резиновый вал в печке вращается во втулках, называемых бушингами резинового вала. Они достаточно часто стачиваются, что вызывает флуктуации.

Компьютерная техника
- Ремонт планшетного компьютера Perfeo 7777-HD/HDA / 25.04.2020
- Ремонт электронной книги TeXet TB-840HD / 02.11.2019
- Разборка и профилактика лазерного принтера Canon LBP-1210 (часть 2) / 22.10.2019
- Разборка и профилактика лазерного принтера Canon LBP-1210 (часть 1) / 06.10.2019
- Разборка ноутбука Asus A3000N (часть 2) / 02.06.2019
- Ремонт лазерного принтера Canon LBP-1210 (часть 1) / 22.03.2019
- Разборка ноутбука Asus A3000N (часть 1) / 22.02.2019
- Лазерный принтер Phaser 3117 — разборка, профилактика и замена узлов (часть 2) / 09.02.2019
- Проблема бледной печати после заправки картриджей Hewlett Packard и CANON / 08.12.2018
- Лазерный принтер Phaser 3117 — разборка, профилактика и замена узлов (часть 1) / 25.11.2018
- Разборка и ремонт ЖК монитора Samsung 2333HD на шасси LS23CFV (часть 2) / 10.11.2018
- Разборка и ремонт ЖК монитора Samsung 2333HD на шасси LS23CFV (часть 1) / 15.09.2018
- Методика заправки картриджа HP Q6511A/X / 06.09.2018
- Заправка картриджа XEROX 106R01159 для принтеров Phaser 3117/3122/3124/3125 / 16.06.2018
- Тестовые программы для ПК. Программы для диагностики жестких дисков Victoria и HDDScan / 28.02.2018
- Переделка принтера Epson для прямой печати / 04.02.2018
- Переделка принтера для печати на текстолите / 24.01.2018
- Лазерные принтеры Canon LBP3000/2900. Разборка, профилактика, замена узлов (часть 2) / 06.01.2018
- Лазерные принтеры Canon LBP3000/2900. Разборка, профилактика, замена узлов (часть 1) / 18.12.2017
- Переделка lcd подсветки монитора на led / 01.12.2017
Страницы:
Как установить принтер без диска
В этой статье мы разберемся как установить принтер без установочного диска.Есть два варианта:
Windows Update;Скачать драйвер самому.
Windows Update устанавливает базовые драйверы. Они позволяют только печатать и/или сканировать. Дополнительные функции, такие как обработка изображения перед печатью, настройка цветов и другие — будут недоступны.
Преимущества второго способа в том, что мы скачаем самое свежее программное обеспечение для устройства и будут доступны все специфические функции.Windows Update
Под Windows есть огромная база программного обеспечения практически для всех периферийных устройств, включая печатающие. Используем ее.
Подключаем принтер или МФУ к компьютеру и ждем пару минут. Произойдет идентификация или определение устройства и Windows попробует установить драйвер. Так как вы читаете эту статью, то ,скорее всего, этот способ не сработал. Запустим обновление вручную.
Заходим по пути:Control Panel > Hardware and Sound > Devices and PrinterилиПанель управления > Оборудование и Звук > Устройства и ПринтерыЖмем на иконке компьютера правой кнопкой мышки и выбираем — Windows Update.
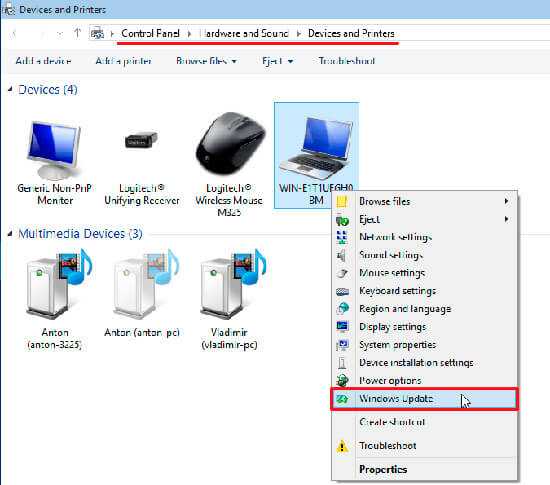
В открывшемся окошке кликаем «Check for updates» (Проверка обновлений).
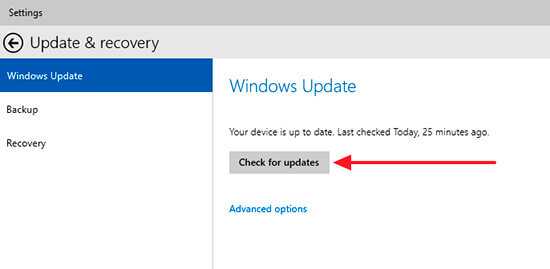
Выполнится поиск программного обеспечения для ваших устройств. Если что-то найдется, то либо скачается и установится автоматически, либо вам необходимо будет дать разрешение. В моем случае все делается на автомате.
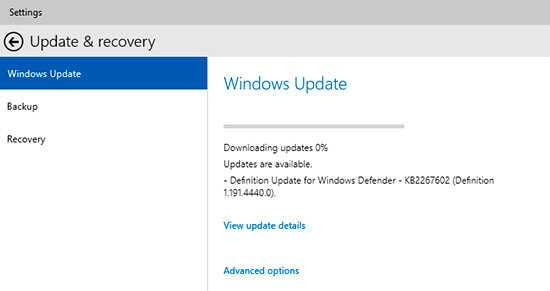
Возможно, потребуется перезагрузить компьютер. Выполняете и смотрите установился ли принтер. Если устройство установилось, но не печатает, то я бы подключил его в другой порт USB.Автоматическая загрузка ПО
Чтобы операционная система всегда автоматически подгружала драйверы и картинки для подключенных устройств можно сделать следующее.
Вызываем контекстное меню правой кнопкой мышки на значке компьютера и выбираем Device installation settings.
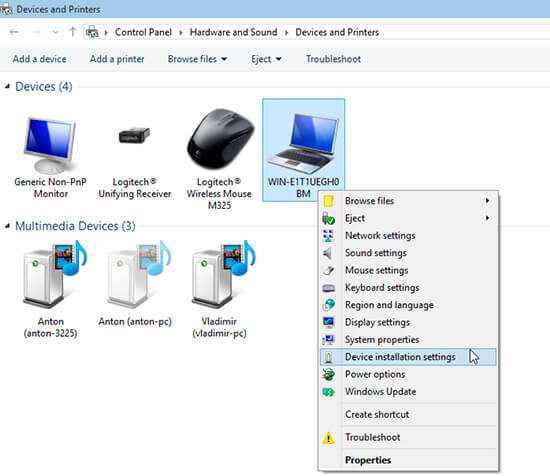
В открывшемся окошке выбираем рекомендованную настройку и «Save Changes».
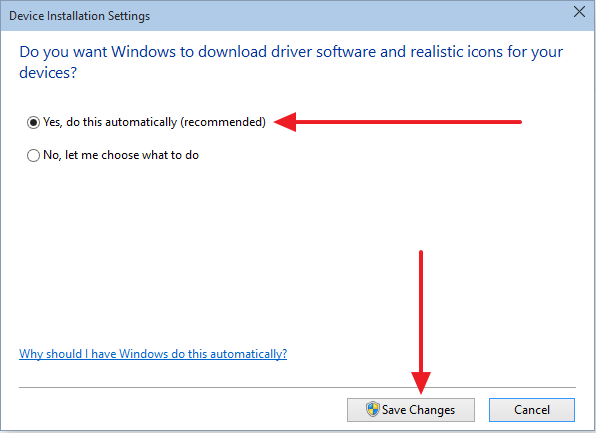
Как установить драйвер из центра обновления (на примере HP 1015)
1. Отключаем HP 1015 от компьютера.
2. Меню «Пуск» > «Устройства и принтеры».
3. «Установка принтера».
4. «Добавить локальный принтер»
5. Ничего не меняем. «Далее»
6. «Центр обновления Windows»
7. Ждем загрузки списка доступных драйверов.
8. Выбираем «HP» > «HP LaserJet 1015″ > жмем «Далее».
11. «Нет общего доступа …» и «Далее»
12. HP 1015 установлен.
13. Удаляем установленное устройство
Вы сможете платить за свет на 30-50% меньше в зависимости от того, какими именно электроприборами Вы пользуетесь.
Сам принтер нам не нужен. Нам нужно программное обеспечение, которое устанавливается вместе с ним.
14. Подключаем HP 1015 к компьютеру и ждем пока агрегат «схватит» уже установленный драйвер.
Где взять fix-прошивку для Xerox 3020?
Рабочие fix-прошивки бесплатными не бывают. Их генерируют профильные сервисы под каждое устройство индивидуально, опираясь на версию установленного ПО, серийный номер принтера и CRUM-номер картриджа.
На заметку!
Скачивать готовые fix-прошивки из интернета бесполезно. Они работать не будут из-за того, что серийные номера печатающих устройств и совместимых расходников уникальны.
Вам остается только выбрать необходимый сервис. Избегайте мошенников.
Этап №1. Печать конфигурационного отчета
Печать конфигурационного файла необходима, чтобы узнать версию официальной прошивки и серийный номер Xerox 3020.
Проделывать операцию нужно еще до окончания тонера в картридже. Если краска опустела, тогда придется менять чип или покупать новый расходник. Также позаботьтесь о наличии бумаги в лотке.
На панели управления аппарата держите зажатой кнопку WPS около 10 секунд, а затем отпустите ее. Индикация должна замигать, потом гореть непрерывно, под конец снова замигать.
Произойдет печать страницы с указанием конфигурационной информации. Найдите и выделите следующие записи:
- Machine Serial Number — xxxxxxxxxx;
- System (один из вариантов — v.3.50.01.05 / v.3.50.01.08 / v.3.50.01.10 / v.3.50.02.01).
Этап №2. Печать CRUM-номера
Зажмите WPS на 15 секунд. Индикация за такой промежуток времени поменяет несколько раз свое состояние, пока не переключится на продолжительное свечение.
В этом файле вам пригодится указатель CRUM-xxxxxxxxxxx.
Этап №3. Создание модифицированного ПО
Полученные данные передайте разработчику, который сгенерирует модифицированное программное обеспечение. Напоследок скачайте fix-прошивку и разархивируйте ее на ПК.
Пример формы для генерации прошивки
Другие часто проявляющиеся дефекты Xerox Phaser 3140
Достаточно часто пользователям рассматриваемого печатного аппарата приходится также сталкиваться с проблемами работы картриджа и системы контроля печати копий. В частности, проблемы с картриджем могут проявляться после попытки вторичной заправки тонером.
Плюс к этому, если число напечатанных принтером копий превышает установленную производителем границу (15 – 18 тыс. листов), принтер также отказывается работать. Что можно сделать в этих случаях?
Как сбросить счётчик напечатанных копий?
Согласно практическим экспериментам «народных умельцев», сброс счётчика напечатанных копий руками пользователя выполнить вполне допустимо. Обычно такая проблема принтера отмечается невозможностью работы аппарата на печать, а также постоянным свечением красного индикатора на панели управления.
Состояние печатной машины, когда проявляется проблема, связанная с превышением значения счётчика числа отпечатанных копий. Красный индикатор «Аварии» постоянно светит сразу после включения аппарата
Так вот, специалисты-народники предлагают выполнить следующую последовательность операций для решения проблемы счётчика (сброс):
- Отключить аппарат от сети стандартной кнопкой управления «вкл/выкл».
- Открыть крышку дока картриджа и вынуть картридж.
- Развернуть изъятый картридж электрическими контактами вперёд.
- Отрезать кусок прозрачного скотча, заклеить первый контакт справа.
- Установить картридж обратно в док.
- Одновременно нажать кнопки «печать» и «сеть» на панели.
- Удерживать кнопки до момента начала мигания индикаторов красного и зелёного свечения.
Контактная площадка на теле картриджа принтера Xerox Phaser 3140 и отдельный контакт, который следует изолировать на время попытки сброса счётчика расхода (числа отпечатанных копий)
После исполнения последнего пункта списка выше, принтер невозможно отключить от сети стандартной кнопкой питания. Поэтому следует попросту вынуть сетевой шнур из розетки.
Обесточив принтер, нужно вновь извлечь картридж, снять ранее наклеенную ленту, очистить контактную площадку спиртовым раствором. Затем картридж устанавливается на рабочее место – в док, после чего аппарат можно включить. В большинстве случаев проблемы, связанные с картриджем, после таких манипуляций устраняются.
Неисправности принтеров Xerox Phaser 6000
Дополнительно к теме ремонта принтеров модели Xerox Phaser 3140 не лишней для пользователей будет практика ремонта родственной модели — Phaser 6000.
Принтер той же фирмы, но другой — более совершенной модели, также не лишён проблем в работе. Некоторые из ошибок традиционно высвечиваются на контрольном табло
Этот аппарат печати видится более совершенной конструкцией по сравнению с предыдущей моделью. Однако, несмотря на всё имеющееся совершенство, полностью избежать ошибок печати пользователям таких аппаратов также не удаётся.
Список часто проявляющихся дефектов Xerox Phaser 6000
Рассмотрим традиционный список тех неисправностей, с которыми пользователям приходится сталкиваться наиболее часто.
- Принтер не печатает и при этом выдаёт на индикаторной панели знак «!». Не исключена выдача предупреждения в паре с какими-нибудь другими контрольными значками. Например, в паре с красной точкой. Здесь всё относительно просто.Такая ошибка, скорее всего, показывает отсутствие тонера красного цвета. Особенность принтеров Xerox Phaser 6000 заключается в том, что при отсутствии любого тонера, а таких в наборе 4 штуки, печать попросту невозможна.
- Тот же самый знак восклицания в паре с ярлычком печатной страницы, как правило, свидетельствует о замятии бумаги трактом протяжки. Между тем практически всегда пользователю не удаётся обнаружить визуально застрявшую бумагу в секции подачи или на выходе.Здесь никак не избежать разборки аппарата. Придётся снимать панель задней стенки и узкую панель верхней крышки. Так открывается доступ к механическим валикам проката и термоплёнке. Именно в этом месте чаще всего застревает небольшой кусочек бумаги, оторванный механизмом в процессе протяжки через тракт печати.
- На индикаторной панели высвечивается восклицательный знак без каких-либо дополнительных контрольных ярлычков. Это самая простая неисправность принтера Xerox Phaser 6000, но вместе с тем, самая «хитрая».Неискушённый пользователь рискует неделями «танцевать с бубном» вокруг аппарата, но сделать ничего не сможет. Неудивительно, что многие отправляют технику в ремонт и тут же лишаются нескольких тысяч рублей за профессиональный сервис.
Решение проблемы восклицательного знака
Однако проблема восклицательного знака решается, в данном случае, легче, чем представляется неискушённым мастерам-любителям. Делается это при помощи двух обычных дамских пластиковых палочек с тампонами ваты на концах. Пользователю нужно открыть заднюю крышку принтера Xerox Phaser 6000, внимательно осмотреть стенку механизма протяжки:
Необходимо найти окна барабана, вставить аккуратно внутрь каждого окна ватную палочку и затем круговыми лёгкими движениями, без особого нажима, очистить внутреннюю область от печатного тонера
Цель поиска – два небольших прямоугольных отверстия (окна барабана). Обнаружив искомое, аккуратно заглубить ватную палочку внутрь каждого окна и лёгкими круговыми движениями вычистить область от тонера. На этом процедура завершается. Можно смело включать аппарат в работу.
Износ тормозной (отделения) площадки (Separation Pad)
Площадка отделения находится в лотке с бумагой. При захвате роликом захвата верхнего листа, нижние листы бумаги в пачке также затягиваются механизмом захвата наверх и застревают там. Площадка отделения резиновая, она должна иметь шершавую поверхность и тормозить нижние листы при захвате верхнего из лотка. При истирании резины бумага захватывается по несколько листов. В данном случае рекомендуется заменять целиком тормозную площадку, однако можно просто заменить резину на существующей, качество при этом будет зависеть от тормозных характеристик резинового покрытия. Неоригинальные дешевые или старые площадки часто имеют резину с плохими свойствами поверхности.
Схемы моделей на 18 В
На 18 В схема зарядного устройства для шуруповерта предполагает использование транзисторов только переходного типа. Конденсаторов на микросхеме имеется три. Непосредственно тетрод устанавливается с диодным мостом. Для стабилизации предельной частоты в устройстве применяется сеточный триггер. Если говорить про параметры зарядки на 18 В, то следует упомянут о том, что проводимость тока колеблется в районе 5.4 мк.
Если рассматривать зарядки для шуруповертов , то данный показатель может быть выше. В некоторых случаях для улучшения проводимости сигнала применяются хроматические резисторы. В данном случае емкость конденсаторов не должна превышать 15 пФ. Если рассматривать зарядные устройства торговой марки «Интерскол», то в них трансиверы используются с повышенной проводимостью. В данном случае параметр максимальной токовой нагрузки может доходить до 6 А. В конце следует упомянуть об устройствах . Многие из аккумуляторных моделей оснащаются качественными дипольными транзисторами. С повышенным отрицательным сопротивлением они справляются хорошо. Однако проблемы в некоторых случаях возникают с магнитными колебаниями.
Xerox Phaser 3140 – Как снять узел термозакрепления (печку)
Итак, корпус принтера демонтирован и теперь, чтобы устранить неисправность нужно снять узел термозакрепления (печка) Xerox 3140.

Отсоединяем разъём питания термоэлемента.

Далее нужно отсоединить разъём датчика температуры узла термозакрепления.

Откручиваем два винта справа под крестовую отвёртку, которые крепят узел термозакрепления.

Слева также откручиваем 2 винта крепления печки.

Снимаем узел термозакрепления.

Демонтированный узел термозакрепления (печка) Xerox Phaser 3140.
Решение проблемы, из-за которой принтер мнёт бумагу на выходе
Направляющая, которая нуждается в чистке от налипшего тонера, расположена в узле термозакрепления (печка). Изготовлена она из термоустойчивой пластмассы и поэтому удалять нагар тонера можно при помощи растворителя. Материал устойчив к агрессивным чистящим средствам.

А вот и виновник проблемы — налипший тонер. Именно из-за него принтер мнёт бумагу на выходе.

Чтобы почистить направляющую узла термозакрепления от запёкшегося на ней тонера, нужно её снять. Для этого открутите винт и немного отогнув защёлку слева сдвиньте направляющую в левую сторону и на себя.

Теперь, когда направляющая демонтирована, тщательно очистите её от налипшего тонера. Очистить можно тканью смоченной растворителем.

Направляющая очищена от налипшего тонера и готова к установке обратно на узел термозакрепления.
После того как почистили направляющую от запёкшегося на ней тонера, собираем принтер Xerox 3140 в обратной последовательности. Теперь при выходе у Вас 100% не будет дефекта печати, в виде смятого листа.

После сборки принтер печатает без каких-либо изъянов, бумагу при выходе не мнёт.

Справа тестовая страница распечатанная на принтере до ремонта, слева после. На этом ремонт принтера Xerox 3140 окончен!
Скачивание и установка вручную
Возьмем для примера HP DeskJet F380. Если вы не знаете модель своего принтера или МФУ, то внимательно изучите опознавательные надписи на корпусе. Также найти модель можно на наклейке сзади или снизу устройства.
Открываем браузер и в Google или Яндекс пишем «HP DeskJet F380 драйвер». Вы подставляете свою модель.
В большинстве случаев на первом месте, или на первой странице выдачи, будет ссылка на страничку поддержки оборудования на официальном сайте производителя.
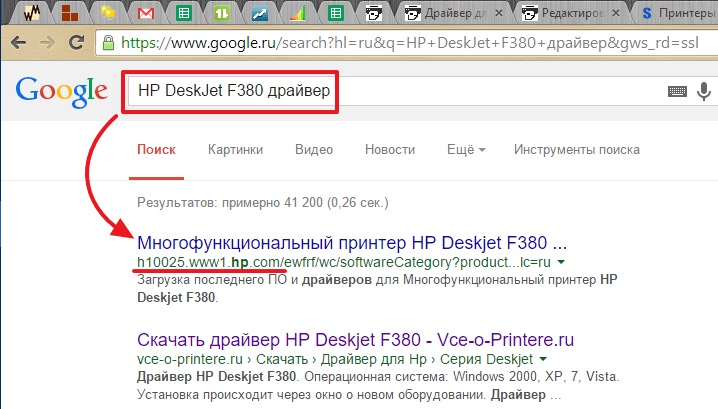
Качать с официального сайта удобнее по двум причинам:
- Нет вредоносного кода;
- Там само свежее ПО.
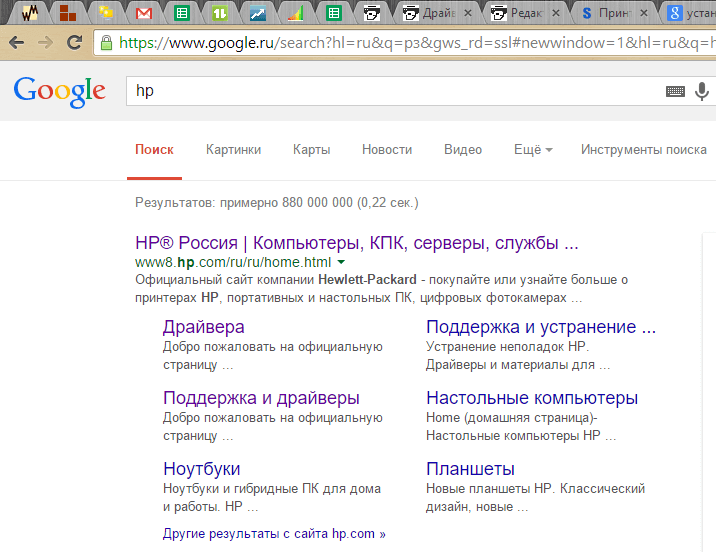
В разделе «Драйверы и материалы для загрузки» задаем свою модель (например, «F380″) и жмем «Перейти».
Или, можно справа в разделе «Определить продукт» нажать «Найти сейчас» и следовать инструкциям мастера. (Эта опция пока доступна для Windows XP/Vista/7 с браузерами: Internet Explorer (IE) 6.0+; Firefox 3.6.x, 12.0+; Google Chrome).
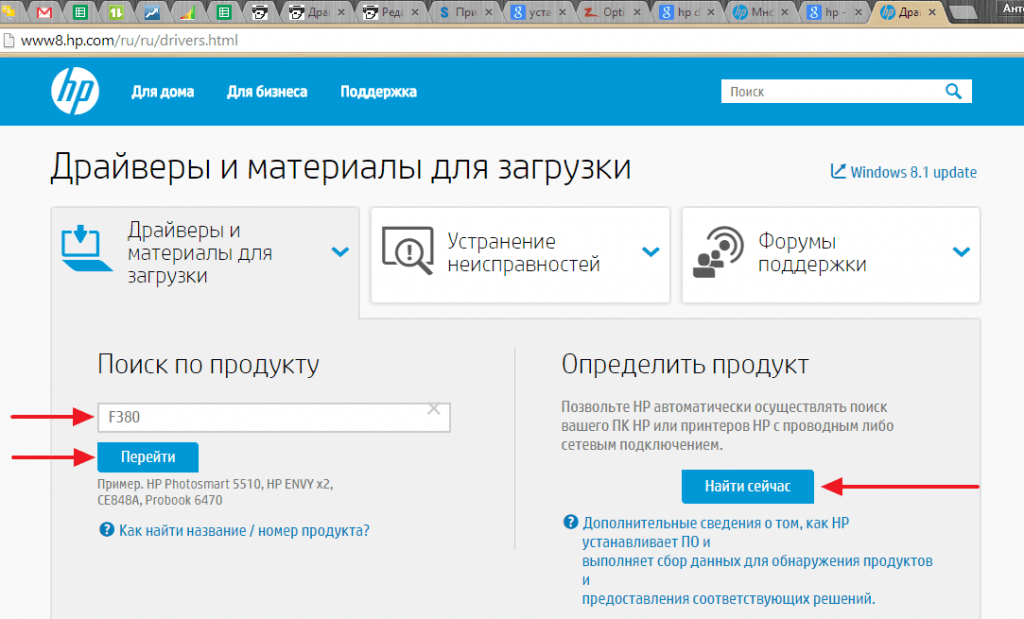
Выбираем из результатов поиска наше устройство.
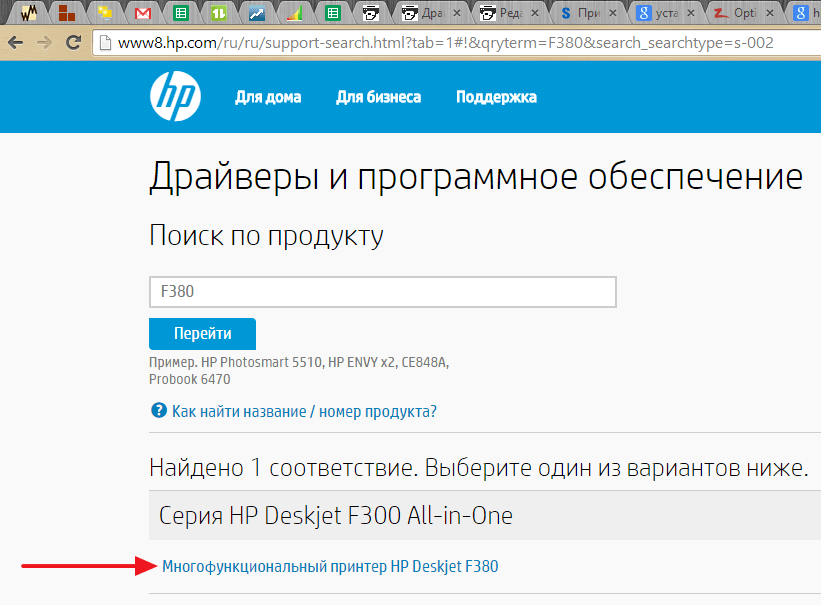
Из выпадающего списка выбираем свою операционную систему и жмем «Отправить».
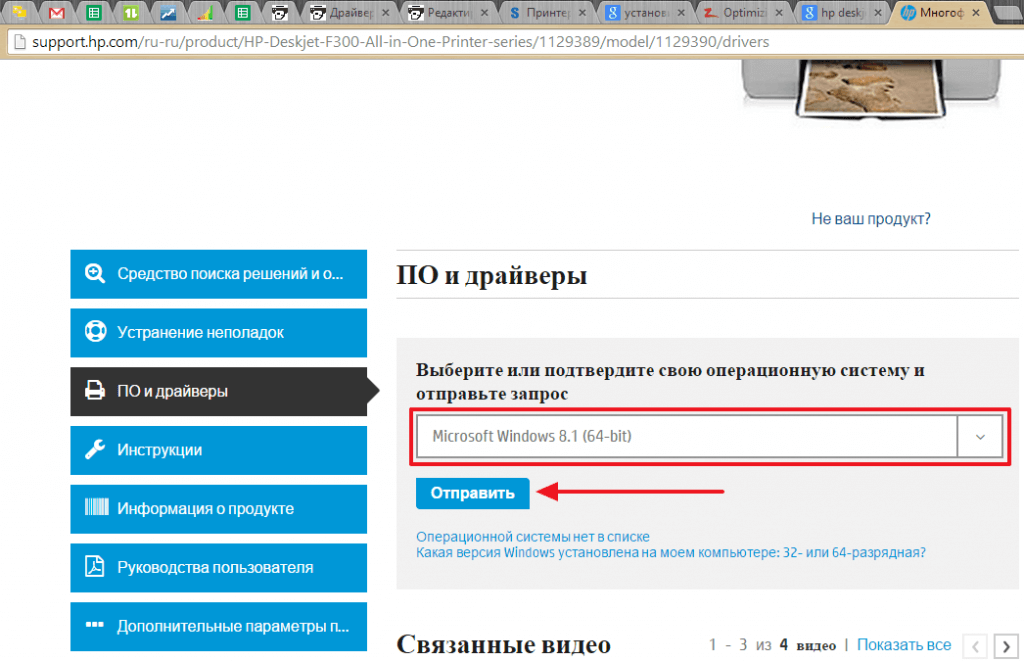
В разделе «Драйвер» жмем «Загрузить».
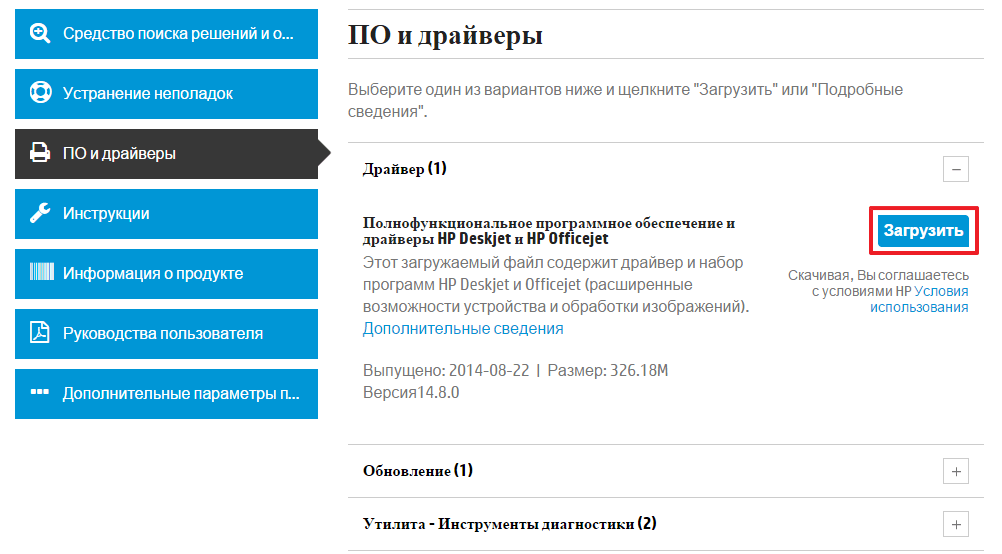
Здесь может быть несколько вариантов программного обеспечения. Например, полнофункциональное ПО и базовый драйвер. Если вам нужно расширенные возможности устройства и обработки изображений — скачивайте полнофункциональное ПО.
Запускаем скачанный файл.
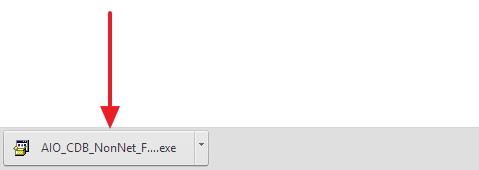
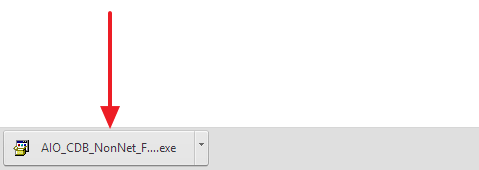
Произойдет распаковка файлов и запустится мастер установки. Жмем «Install» и следуем дальнейшим инструкциям.
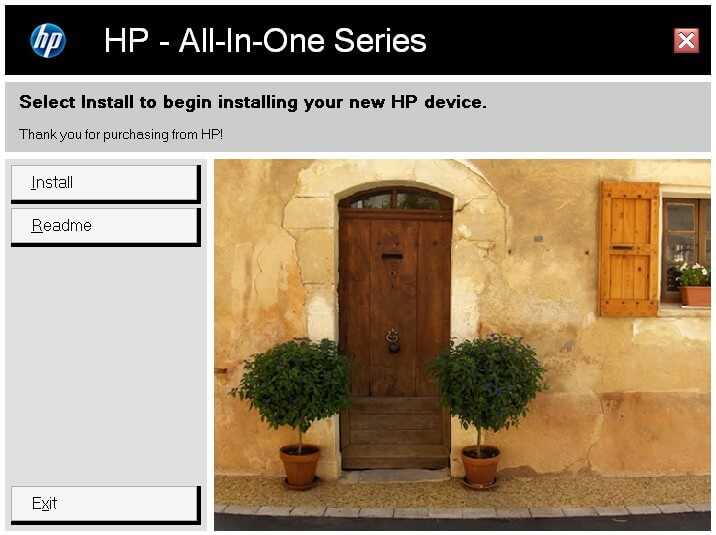
Телефония
- Ремонт мобильного телефона Nokia 206 / 14.03.2020
- Ремонт мобильного телефона Nokia Asha 200 / 11.11.2019
- Ремонт смартфона Samsung Galaxy Ace Duos / 13.10.2019
- Ремонт мобильного телефона Nokia C3-00 / 22.07.2019
- Программный ремонт смартфона HTC HD2 / 05.03.2019
- Ремонт смартфона Nokia 5530 XPressMusic (часть 2) / 29.11.2018
- Ремонт смартфона Nokia 5530 XPressMusic (часть 1) / 02.11.2018
- Ремонт смартфона Samsung GT-I5500 / 27.08.2018
- Ремонт смартфона Nokia X6-00 (часть 2) / 25.06.2018
- Ремонт смартфона Nokia X6-00 (часть 1) / 20.05.2018
- Программный ремонт мобильных телефонов SONY ERICSSON (часть 3).Работа с телефонами на платформе А200 / 20.02.2018
- Программный ремонт мобильных телефонов SONY ERICSSON (часть 2). Работа с телефонами семейства А100 / 12.12.2017
- Программный ремонт мобильных телефонов SONY ERICSSON (часть 1) / 17.11.2017
- Восстановление программного обеспечения смартфонов на базе Windows Phone 7 / 22.09.2017
- Ремонт мобильного телефона Nokia 5610 XpressMusic / 21.07.2017
- Ремонт кабеля для iPhone 5, iPhone 6, iPad new с разъёмом lightning / 05.07.2017
- Сотовый телефон Samsung U900. Диагностика и ремонт (часть 2) / 07.06.2017
- Сотовый телефон Samsung U900. Диагностика и ремонт (часть 1) / 29.04.2017
- Ремонт мобильного телефона Nokia 5800 XPressMusic (часть 2) / 01.03.2017
- Ремонт мобильного телефона Nokia 5800 XPressMusic (часть 1) / 25.02.2017
Страницы:
Установка драйвера от другого принтера
Рассмотрим на примере Windows 7 64-bit и принтера Xerox Phaser 3116.
На сайте производителе ПО для этой системы нет. Можно попробовать от Xerox Phaser 3117.
- Скачиваем драйвер для Phaser 3117 и распаковываем его.
- Подключаем устройство к компьютеру.
- Открываем Пуск в поле поиска пишем «Диспетчер устройств». Запускаем его.
- Жмем правой кнопкой мышки по неизвестному устройству/принтеру, вызываем контекстное меню, и выбираем «Обновить драйверы…».
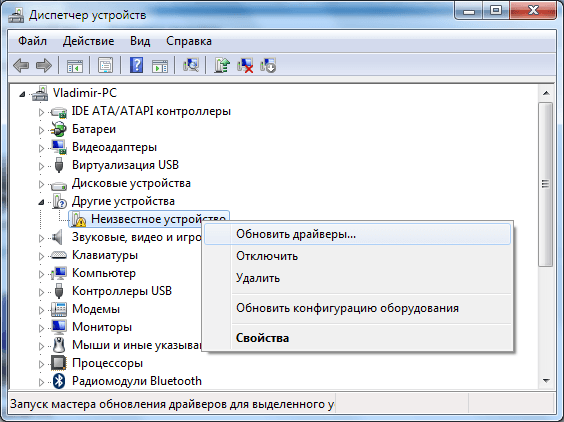
5.Выполнить поиск драйверов она этом компьютере.
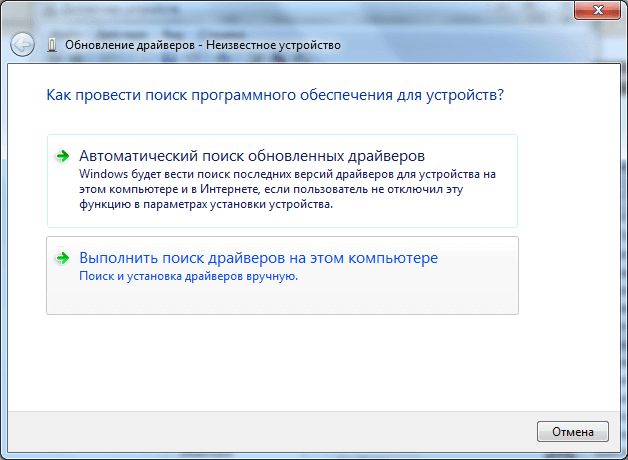
6.Выбрать драйвер из списку уже установленных драйверов.
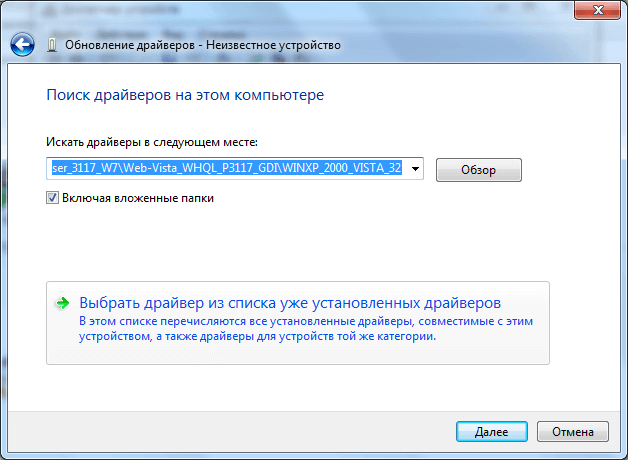
7.Выбираем «Принтеры» и «Далее».
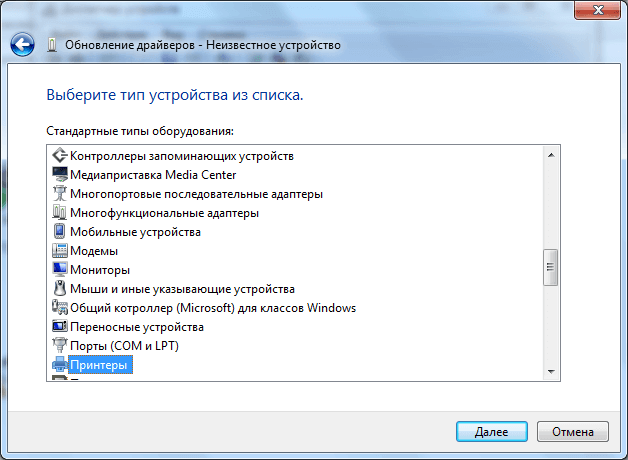
8.Жмем «Установить с диска…».
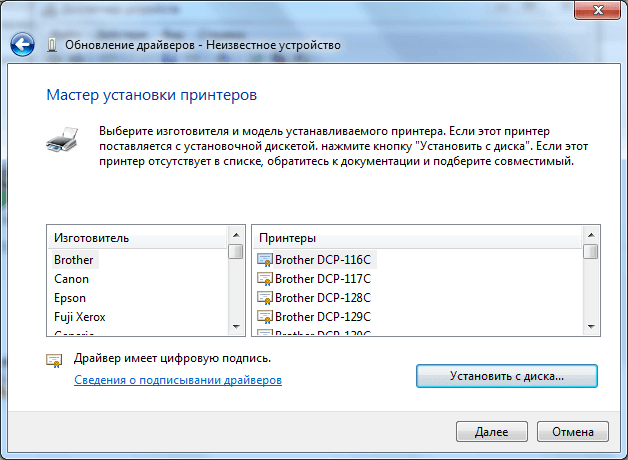
9.Указываем на файл xrxb7.inf в распакованной папке.
Печатайте с удовольствием.
Спасибо, что дочитали материал до конца. Оцените его, пожалуйста.
Инструкция по прошивке Xerox 3020
Шаг №1. Подключите принтер к ПК
Никаких беспроводных интерфейсов. Xerox 3020 следует соединить с компьютером по USB.
Отдельного внимания заслуживает силовой кабель, который должен быть подключен к розетке напрямую. Сетевые фильтры использовать не рекомендуется.
Если электросеть выключится в процессе обновления ПО, тогда аппарат превратится в кирпич, а его реанимация обойдется в круглую сумму.
Шаг №2. Переведите устройство в загрузочный режим
Переход в загрузочный режим:
- выключите принтер;
- зажмите и удерживайте кнопку WPS, не отпуская ее, нажмите еще и кнопку POWER;
- через пару секунд отпустите обе кнопки;
- индикация вокруг кнопки POWER загорится.
Шаг №3. Прошейте принтер
Перетяните первый файл прошивки 1_Phaser-3020_xx.xx.xx.xx.hd на ярлык установки usbprns2.ехе.

Xerox 3020 начнет обновлять ПО. Вам нужно дождаться перезагрузки устройства, а потом перетянуть на ярлык установки второй файл с прошивкой 2_FIX_xxxxxxxxxx_Phaser-3020_xx.xx.xx.xx.hd.
После очередного ожидания аппарат вновь перезагрузится и будет готов к работе как только вы удалите чип из картриджа.
Внимание!
В дальнейшем использовать как совместимые, так и оригинальные картриджи необходимо исключительно без чипов. Внимательно следите за этим. Защитную микросхему лучше заклеить скотчем или удалить плоской отверткой.
Теперь Xerox 3020 прошит. Работоспособность устройства не будет ограничена. Счетчик тонера не опустится ниже 100%. Регулировать количество краски придется самостоятельно.
Остались вопросы? Комментируйте инструкцию или пишите на электронный ящик сервисного центра ТонерДруг!
Модификации на 12В
На 12 В зарядное устройство для аккумуляторов шуруповерта (схема показана ниже) представляет собой набор транзисторов емкостью до 4.4 пФ. В данном случае проводимость в цепи обеспечивается на уровне 9 мк. Для того чтобы тактовая частота резко не повышалась, применяются конденсоры. Резисторы у моделей используются в основном полевые.
Если говорить про зарядки на тетродах, то там дополнительно имеется фазовый резистор. С электромагнитными колебаниями он справляется хорошо. Отрицательное сопротивление зарядками на 12 В выдерживается в 30 Ом. Используются они чаще всего для аккумуляторных батарей на 10 мАч. На сегодняшний день они активной применяются в моделях торговой марки «Макита».
Как установить драйвер в Windows 10
Каждый принтер, после его первого подключения к ноутбуку или компьютеру, потребует установленной программы-драйвера, для того, чтобы можно было распечатывать документы. Это несложно, если следовать пошаговой инструкции, приведенной ниже в материале.
Первое, что необходимо сделать, это перейти по ссылкам, которые размещены в шапке статьи, чтобы скачать драйвера для принтера Xerox Phaser 3117. После завершения скачивания они попадают в папку «Загрузки», откуда их необходимо запустить через меню «Открыть».
Первым делом, мастер установки предложит ознакомиться с условиями лицензионного договора на обслуживание устройств фирмы XEROX. Если согласны со всеми пунктами, то жмите по «Accept».
Выбираем директорию, куда будут распакованы временные файлы для работы мастера установки, для чего жмем по «Browse…». Когда папка указана нажимаем по «Install».
Из опций по установке выбираем ту, что рекомендуется производителем – «Обычная». И нажимаем «Далее».
Подключаем принтер к системнику так, как показано на картинке. После этого подаем питание на устройство и включаем его кнопкой. Далее жмем «Далее».
Программа завершит настройку и установку в течение 3-4 минут. Для завершения работы инсталлера потребуется нажать кнопку «Готово».
Рекомендуется сразу же распечатать пробную страничку.
Износ роликов подачи (захвата, отделения) бумаги (pickup roler)
Это чаще всего встречающаяся неисправность в аппаратах. Определить данный дефект можно по двум признакам.
- Аппарат пытается захватить лист из лотка, заминая его, после чего аппарат выдает ошибку лотка 1.
- При больших объемах печати ролик перестает захватывать листы или захватывает через раз, не с первого раза.
В первом случае ролик может быть неправильно установлен или поврежден. Во втором случае резина ролика протирается или покрывается мелом от мелованной бумаги. Проблема некачественной бумаги очень негативно влияет на срок службы роликов. Дело в том, что многие производители для производства бумаги используют серое некачественное сырье, а для того, чтобы она казалась белой, её смачивают в меловом растворе. Через некоторое время мел начинается осыпаться, а при прохождении через тракт печатающего устройства этот мел остается на всех роликах и в блоке проявки!!! Этим вы не только изнашиваете резину роликов, но и убиваете дорогостоящие узлы копира и МФУ! Если ролики покрыты белым напылением, то необходимо выполнить восстановление поверхности резины ролика с помощью регенерирующей жидкости. Если же резина протерта, то заменяется или резина ролика или ролика целиком. Бывает, что бумага не достаточно толстая или слишком гладкая — в этом случае необходимо попробовать использовать другую бумагу — плотностью не менее 80 г/см. кв.
Разборка Xerox 3140 – Как снять корпус
В первую очередь, нужно выключить принтер кнопкой включения/выключения питания и отсоединить сетевой шнур. Далее смотрим фотографии по разборке Xerox 3140, ниже.

Вытаскиваем лоток подачи бумаги.

Открываем переднюю дверцу принтера.

Вынимаем картридж из принтера.

С помощью плоской отвёртки аккуратно отгибаем петли дверцы, чтобы её снять.

Демонтируем переднюю дверцу, освободив петли из боковых выступов основания принтера.

На задней стороне корпуса, в нижней части слева, с помощью крестовой отвёртки выкручиваем 2 винта.

С правой стороны также выкручиваем 2 винта под крестовую отвёртку.

Возле гнезда под сетевой провод, справа выкручиваем последний винт удерживающий заднюю стенку корпуса.

Открываем заднюю дверцу принтера.

Демонтируем заднюю часть корпуса на которой расположена дверца доступа к узлу термозакрепления.

Принтер Xerox Phaser 3140 со снятой задней частью корпуса.

Спереди поддеваем плоской отвёрткой лепестки верхней части корпуса по бокам и смещаем их немного вверх.

Лепестки справа и слева не должны быть зафиксированы выступами основания принтера.

С задней стороны принтера верхняя часть корпуса также имеет лепестки фиксирующие её к основанию. Отгибаем правый лепесток.

Затем, также отгибаем и смещаем немного вверх левый лепесток верхней крышки корпуса.

Приподнимаем верхнюю часть корпуса. Будьте осторожны, внутри расположена небольшая плата, к которой подключён разъём с проводами.

Отсоединяем разъём на внутренней стороне верхней части корпуса.

Демонтируем правую боковую часть корпуса отжав защёлки сверху.

Также демонтируем левую сторону корпуса.
Вывод о проделанной работе
Отключение нагрузки стабилизатора не изменило ситуацию: корпус микросхемы так же сильно нагревался.
Причем отсутствие интегрированного Loop Through характерно и для других тюнеров Sony. Ну а если антенна наружная и, к сожалению, как это часто у нас бывает — не имеющая заземления и молниеотвода, то такое может произойти после очередной грозы или же и без грозы — помимо молний, грозовые облака могут вызывать на изолированных металлических предметах опасные электрические потенциалы из-за электростатической индукции.
Сегодня вкратце расскажу и покажу основные неполадки цифровых телевизионных DVB T2 приставок. Т2 тюнера уровень сигнал стабилен но изображение идёт с мазайками. На них обычно вдоль корпуса со стороны отрицательного вывода минуса нанесена светлая полоса, а на плате нанесена маркировка в виде закрашенной области рядом с отверстием запайки отрицательного вывода, как показано на фотографиях.
Ресивер частично заработал, но из-за неправильного питания не обошлось без инсульта процессора и по выходу HDMI включается только на несколько минут и то после длительного отдыха, короче перегрелся процессор. Выход был найден и я решил поделиться им с читателями данного сайта. И конечно, если транзистор вышел из строя, например, после грозы, то сигнал проходить уже не будет.
Статья по теме: Как установить двойной выключатель света видео
Комментарии:
Если ничего не нагрелось и тюнер от внешнего питания не запустился, можно пробовать менять прошивку. На рисунке он подписан как «конденсатор фильтра питания шим-контроллера». Другие неисправности такие как, выход из строя микропроцессора, микросхем памяти и других, не имея специальных знаний и опыта ремонта радиоэлектронной аппаратуры самостоятельно устранить невозможно.
Изображение кратковременно появляется, на секунду- две и пропадает, как при отключении активной антенны, через секунду всё повтаряется. Наиболее часто требует замены выходной конденсатор бп. Другие неисправности такие как, выход из строя микропроцессора, микросхем памяти и других, не имея специальных знаний и опыта ремонта радиоэлектронной аппаратуры самостоятельно устранить невозможно. До новых встреч!
Я сам дома телемастер – о подключении телевизора
Стабилизатор AMS рассчитан на входное напряжение 15 вольт, и из строя в этом случае выйти не должен. Похоже, это проверка подачи питания на активную антенну. Возможно у Вас вирус, перехватывающий ссылки. Плата DVB-T2 тюнера На корпусе микросхем помимо названия модели, у стабилизаторов на фиксированное напряжение, бывает написано напряжение, которое будет на выходе преобразователя, то есть те же нужные нам 1.
Скорее всего эту функцию выполняет микросхема тюнера. Этого достаточно, чтобы удовлетворить разрешению р телевидения высокой четкости с прогрессивной разверткой и дополнительно передавать сигналы большинства современных цифровых аудиоформатов. Ставим обратно. При установке электролитических конденсаторов необходимо соблюдать полярность. Дали 12V вместо 5V что делать. USB как питание приставки.


































