Обнуление картриджей Brother
Заправка картриджей Brother — это один из способов избежать дорогостоящей замены картриджей и сэкономить несколько рублей.
Однако при заправке картриджа принтера чип на боковой стороне картриджа все еще «сообщает» компьютеру о низком уровне чернил.
Это потому, что простая заправка картриджа с чернилами не возвращает чип к полной настройке.
Предупреждение о низком уровне чернил отменяется с помощью простой процедуры, которая занимает несколько минут вашего времени.
- Начните печать без сообщения об ошибке, изменив настройку чипа.
- Установите новый картридж, открыв каркас доступа и вставив картридж в устройство:
- Выключите принтер. Одновременно нажмите кнопку готовности и возврата, когда вы снова включите принтер, нажав кнопку включения питания.
Посмотрите на дисплей и отпустите кнопки, когда принтер сообщит вам, что выполняет самопроверку.
- Перейдите к «настройкам обслуживания», нажав кнопку меню и выделив эту опцию. Нажмите кнопку «Сброс» в этой опции, чтобы обнулить счетчик.
- Нажмите кнопку возврата, чтобы выйти из этой части диагностики и вернуться в обычное меню. Еще раз нажмите клавишу сброса, чтобы выйти в нормальный режим работы устройства.
- Проверьте печать страницы, открыв документ и выбрав «Файл», а затем «Печать». Уровень чернил должен вернуться к полному показанию.
Полезно1Бесполезно6
Как можно откалибровать принтер
Калибровку принтера проводят, если появляются дефекты печати. К ним относятся размытость фотографий, несоответствие цветов с оригиналом изображения, искажения картинки, наложения деталей друг на друга. Настройку рекомендуется проводить периодически и правильно. Это позволит распечатывать документы в максимально возможном для используемого устройства качестве. Калибровка лазерной и струйной техники – это достаточно простой процесс. Для ее осуществления достаточно воспользоваться специальными программами. Также регулировку качества получаемых распечаток можно выполнить с помощью сканера.
Когда нужно заправлять
-
Появились дефекты при печати. Иногда причиной затемнений на страницах может быть засорение сопел или дюз в картридже. Перед зарядкой картриджа проведите сначала программную очистку, а затем ручную промывку печатающей головки. Если действия не дали результатов, начинайте заправку. Если принтер лазерный, можно слегка потрясти картридж, чтобы равномерно распределить порошок (тонер) внутри.
- Принтер «не видит» картридж. О неполадке оповещает красная или оранжевая мигающая лампочка на лицевой панели принтера. Дополнительно может выскакивать оповещение драйвера на экране компьютера с разными кодами ошибок или надписями.
- Недостаточный уровень красителя определяется программно. Поддерживается на всеми моделями печатающих устройств. Функцию можно поискать в настройках печати, заходите в «Панель управления», далее раздел «Устройства и принтеры», находите свою модель и заходите в свойства. Уровень чернил определяется так же в ПО (драйверах), которые идут в комплекте с самим принтером и устанавливаются с диска. Для принтеров HP с технологией струйной печати настройка выглядит так (см. изображение ниже).
Калибровка принтера. Что это и как запустить?
Содержится ряд рекомендвций по более точному выявлению дефектов при печати, таких, как несовпадение цветов, размытость и т.д. Кроме того, даны советы, что и как нужно сделать, чтоб устранить дефект. Сегодня в чайной комнате зашел разговор о калибровке принтера. Стало интересно, насколько, исходя из опыта, часто производится эта операция, но и, конечно, в каких случаях ее приходится выполнять. В процессе полемики выяснилось, что регулировка требуется именно тем принтерам, которые часто находятся под нагрузкой. И у них проявляются такие дефекты, как нечеткость линий, наложение одних цветов на другие, размытые картинки, неровные края и т.д. Эти дефекты портят картинку в целом. Далее мы поведаем, как самостоятельно откалибровать лазерный и струйный печатающие устройства. И это не вызовет у вас каких-либо трудностей, особых навыков или знаний. И не нужно путать калибровку изображения с загрузкой цветовых схем. Для начала рассмотрим калибровку лазерных принтеров.
Калибровка лазерных принтеров.
Вообще то калибровка в лазерном принтере запускается автоматически при смене картриджа. То есть, вы можете откалибровать устройство, просто заменив картридж. Но если его нет? Тогда необходимо его запустить из меню драйвера или того ПО, который прилагается к устройству и включает в себя функционал по сервисному обслуживанию. В основном это касается смещения цветов в цветном принтере.
Калибровка лазерных принтеров
У некоторых пользователей оргтехники возникает следующий вопрос: как откалибровать лазерный принтер? Следует отметить, что данная процедура запускается в устройстве автоматически, после каждой замены картриджа. Но при необходимости её можно запустить вручную из меню самого печатающего устройства или драйвера. Данная процедура в случае с лазерными моделями принтером необходима для того, чтобы в ходе эксплуатации устройства не было никаких смещений цветов. Благодаря этому каждый из четырех основных цветов принтера, которые наносятся индивидуальным печатным механизмом, будет точно попадать на положенное место на поверхности бумаги. Только благодаря этому можно добиться четкого изображения без малейшего несовпадения цветов. Таким образом, выполнение калибровки печатающей головки принтера является необходимостью при частом использовании данной оргтехники. Кроме того, при раскалибровке печати может возникнуть размытость изображения, нечеткость линий.
Калибровка ПГ струйных принтеров.
В случае, если вы придерживаетесь действий согласно инструкции, даже в первый раз калибруя ПГ, вы его успешно выполните. Что для этого надо? в разделе «Устройства и принтеры» найдите ваше устройство и в его свойствах найдите в сервисном разделе пункт «Калибровка печатающей головки».
Отдельный совет , как найти раздел «Устройства и принтеры» в Win dows 8 и 10 . Если для владельцев седьмой версии это просто, то в последующих версиях проблематично. Нажмите сочетание клавиш Win + R . В открывшемся окне команд введите control printres .
Кроме того, есть модели старших версий, где калибровка производится без участия компьютера. Об этом в следующей статье.
Перед началом калибровки проверьте очередь на печать. Все документы в очереди должны быть или распечатаны, или удалены. В противном случае вы не сможете запустить процедуру калибровки. Ваше устройство распечатает калибровочный листы. Первый лист будет содержать пронумерованные ряды, и вам нужно будет выбрать наиболее совпадающие линии между собой. В функционале или через кнопку количества копий (зависит от модели) введите тот номер, который наиболее правилен с вашей точки зрения. Затем, выбрав пункт «Копирование черно-белое», повторите в точности предыдущие действия, выбрав, такой, как в заголовке статьи, где вам будет предложено выбрать корректное изображение под определенным номером. Далее нажав на «Перекалибровать» вы снова получите распечатанные тесты, но уже с учетом ваших коррекций.
Надеемся, что определение такой неисправности, как раскалибровка ПГ вашей оргтехники теперь не вызовет у вас трудностей.
Немного теории
- Калибровка принтера требуется, если на распечатанных листах есть визуальные дефекты: искажения, размытость, неправильный цветовой баланс, наложение цветов друг на друга, нарушенная контрастность.
- Как правило, причины подобных сбоев кроются в механических повреждениях. Например, при перестановке техники на новое место может сдвинуться печатающая головка. А также искажения вызваны высокой плотностью бумаги. Чтобы печатное устройство снова начало работать нормально, нужно исправить неполадки. Как это делать зависит от вида и модели.
- Когда аппарат начнет барахлить, он сам подаст сигнал о необходимости диагностики. Какой-то универсальной частоты калибровки принтера нет. Все зависит от того, насколько часто и долго его используют. Главное – не пропустить «предупреждения».
- С помощью калибровки нормализуется цветовой баланс, контраст, возвращается четкость слов, изображений, решается проблема «наезда» букв и картинок друг на друга.
Признаки необходимости процедуры
Если пользователь регулярно печатает на своем принтере или МФУ, со временем ему потребуется выполнить калибровку. Признаки необходимости проведения этой процедуры следующие:
- распечатанный текст или изображение смазаны;
- тонкие линии размыты;
- объекты и фигуры имеют неровные края;
- проявляется наложение цветов;
- на отпечатке появляются полосы, пятна или прочие артефакты;
- отдельные фрагменты не пропечатываются.

Раскалибровка принтера может произойти по ряду причин. Одна из основных – неправильная транспортировка устройства, из-за которой случилось смещение печатающей каретки. Использование плотной бумаги также приводит к неполадкам. Кроме того, если аппарат регулярно работает, возможен износ механизма.
Профилирование вашей бумаги
Другой важной частью процесса калибровки является выбор и использование правильной бумаги. Во-первых, не пытайтесь откалибровать принтер для недорогой повседневной бумаги
Независимо от того, что вы делаете, цветная графика и фотографии не будут выглядеть великолепно. Кроме того, различные типы бумаги отображают цвета по-разному.
Ещё одно преимущество калибровочных комплектов – во всяком случае, некоторых из них – это то, что они позволяют создавать профили для различных сценариев, включая различные типы бумаги. Большинство бумажных фабрик имеют профили, доступные для бумаг среднего и высшего качества.
Если всё это звучит слишком сложно (на самом деле, это не так), вы всегда можете найти профессионалов, которые помогут вам откалибровать оборудование.
Проверка работоспособности принтера
Если определить причину неполадки не удалось, проверка работоспособности принтера поможет узнать, является ли причиной проблемы устройство или компьютер.

Для проверки работоспособности устройства сделайте следующее.
- Выключите устройство и компьютер.
- Отключите кабель USB от устройства.
- Загрузите в податчик листов бумагу формата A4.
- Удерживая нажатой кнопку остановки/сервиса, нажмите на кнопку питания, чтобы включить принтер. Когда питание принтера включится, отпустите обе кнопки.
Будет напечатана страница шаблона проверки дюз. Если на шаблоне есть белые полосы или пропуски, необходимо прочистить печатающую головку.
Способ 2: использование программатора
Первым делом нужно купить программатор — устройство, которое используется для сброса чипа картриджа. Конечно, это затраты.
Но лучше приобрести его один раз, чем постоянно покупать новые картриджи.
Купите лучший, который подходит вашей модели оборудования (epson, brother, samsung, canon).
Если не можете найти тот, который нужен, приобретите универсальный программатор.
Их можно найти в компьютерных магазинах, в центрах обслуживания, в специальных сервисных центрах.
Программатор можно сделать самому, однако имейте в виду, что сборка — это длительный процесс, требующий специальных навыков.
Программатор
Прочитайте инструкцию после покупки перед сбросом чипа.
Хотя каждая модель принтера имеет свою собственную функцию обнуления, но в основном процесс похож для всех моделей.
Инструкция
- Извлеките пустой чернильный картридж из принтера:
- Чтобы сбросить чип, необходимо переместить программатор на него. На аппарате загорается специальный индикатор, указывающий, что между аппаратом и картриджем установлен контакт.Соединение чипа с программатором
- Когда связь установлена, удерживайте его в этом положении в течение 5-7 секунд. Индикатор должен изменить исходный цвет на другой цвет.
Изменение цвета индикатора означает, что чип был успешно сброшен. Затем вставьте картридж в принтер и проверьте его работу. Для этого распечатайте страницу.
Если все прошло хорошо, чип был успешно сброшен.
Выполняем на устройствах разных производителей
Даже при небольших, едва заметных дефектах нужно выполнить калибровку печатающей головки.
HP
Калибровка принтера HP проводится через диалоговое окно программы настройки устройства. В ней нужно выбрать руководство пользователя – облсуживание клиентов, затем перейти на рекомендации по печати и нажать на «покупки». В графе покупок нужно выбрать инструменты и обновления или утилиты. Когда появится надпись «printer maintnance», выберите вкладку «калибровка». Принтер выдаст страницу с шаблонами для выравнивания. Далее нужно следовать инструкции на экране.

Калибровка принтера HP
Потребуется внимательно изучить отпечатанные линии и выбрать среди них те, которые выполнены наиболее четко. В окне настройки указать, какие блоки выбраны.
Вторая страница калибровки выдается не на всех принтерах HP. Она содержит крест и квадрат. В окне управления устройством будет показано, какими должны быть линии. Если они такие же, как и на экране, нужно нажать на «Готово», если нет, повторить калибровку.
Canon
С многофункциональными устройствами Canon можно произвести выравнивание головки путем нажатия кнопок на самом приборе:
- Несколько раз нажать кнопку «Сервис». На индикаторе появится латинская «u».
- Нажать Black или Color ниже кнопки сервиса. Распечатается образец для выравнивания.
- Распечатанный лист положите под крышку сканера, обязательно черным уголком к левому верхнему краю.
- Нужно проверить, чтобы на индикаторе появилась буква «U».
- Опять нажать Black или Color.
- Далее принтер сам отсканирует и выровняет печатающую головку.
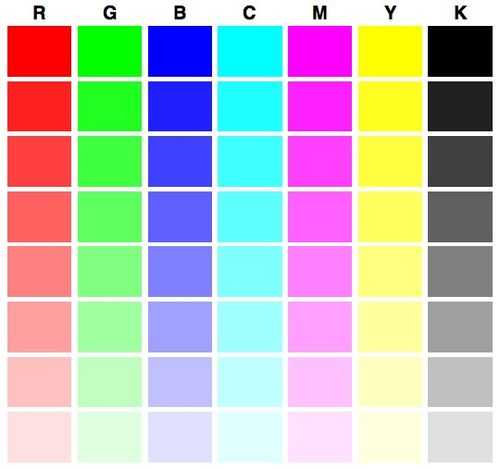
Печать цветов
Canon можно откалибровать и вручную. Через меню «Пуск» нужно выйти на «принтеры», правой кнопкой вызвать меню принтеров и выбрать «настройку печати».
Во вкладке «Обслуживание» нажать специальные параметры и в появившемся окне отметить птичкой «Выравнивать головки вручную». Подтвердить изменения. Нажать кнопку выравнивания и проследить, чтобы в лотке было минимум три чистых листа. После нажатия на команду принтер распечатает набор шаблонов, среди которых следует выбрать самые лучшие и указать их номера в открывшемся окне. После подтверждения распечатаются следующие шаблоны. Процедура повторяется дважды.
Принтер этикеток и штрих-кодов TSC TTP-225
Чтобы правильно откалибровать устройство TSC TTP-225 (TSC TDP-225), нужно открыть диск, который шел с прибором в комплекте, и выбрать программу BarTender. С ее помощью настройка производится очень легко. Также можно откалибровать вручную. Для этого удерживать кнопку печатания этикеток 5 секунд либо зажать ее и включить принтер, а затем держать еще 10 секунд.

Принтер штрих-кода TSC TTP-225
Настройка через драйвер:
- Указать размер бумаги (вкладка «Параметры страницы»).
- Сформировать в 1С шаблон, в нем указать «Принтер этикеток», а также размеры этикетки, соответствующие указанным в драйвере.
- На предварительном просмотре выставить масштаб «по ширине страницы».
Калибровка принтера при помощи программы Adobe Photoshop и плагина ProfilerPro
Чтобы выполнить калибровку этим способом, нужно установить на компьютер графический редактор Adobe Photoshop и плагин к нему ProfilerPro. Далее необходимо действовать следующим образом:
- открыть Photoshop, нажать «Файл», перейти в раздел «Автоматизация» и открыть плагин ProfilerPro;
- выбрать и загрузить страницу калибровки, а после распечатать ее, предварительно отключив в настройках принтера/ сканера цветокоррекцию и согласование цветов ICM;
- дождаться полного высыхания отпечатка, положить его на стекло сканера и отсканировать;
- открыть сканкопию в Adobe Photoshop, при этом в меню ProfilerPro напротив Create RGB Profile выбрать d. Build Profile from Chart Scan;
- сохранить шаблон и установить его по умолчанию для использования принтером.
Важно: Качество шаблона в этом случае целиком и полностью зависит от настроек сканера. Если сканер имеет высокое разрешение создания изображений, то и шаблон получится отличного качества
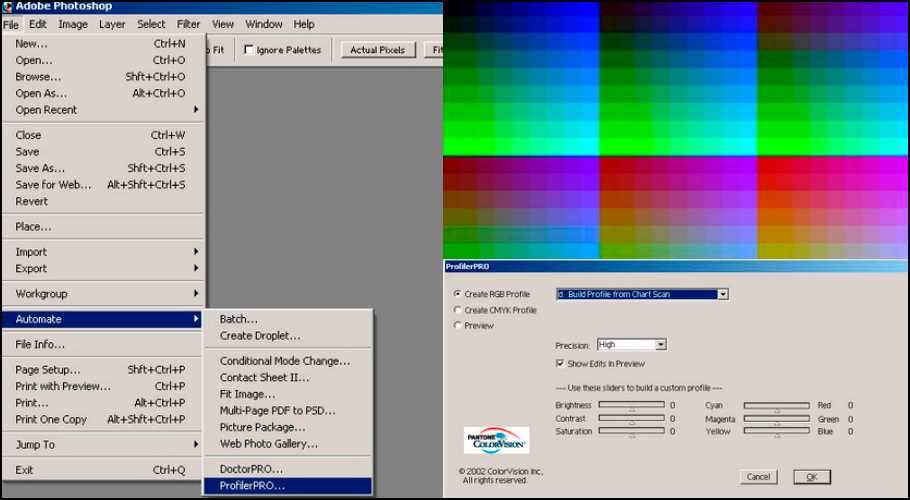
Спектакль
HP Color Laser 150nw печатает последовательные страницы обычного черного текста с относительно высокой скоростью и с приемлемым качеством. Символы достаточно четкие и светлые, чтобы их можно было прочитать при очень малых размерах шрифта, а также достаточно полно и содержатся при печати жирными буквами.
Однако он больше зависит от носителя, который вы подаете, чем от других лазерных принтеров. Например, с более пористой переработанной бумагой вещи начинают выглядеть шероховатыми по краям, очень маленькие размеры точек становятся нечитаемыми и возможно замятие бумаги. Чтобы избежать этого, придерживайтесь гладкой лазерной бумаги.

Изображение предоставлено
(Изображение предоставлено Джимом Хиллом)
Многие лазерные принтеры производят монохромные и цветные страницы с одинаковой скоростью, но HP Color Laser 150nw намного медленнее, когда речь идет о цвете. Как мы уже упоминали, мы вышли на время первой страницы более чем за минуту, что было достаточно для того, чтобы мы задавались вопросом, был ли принтер подключен. Без дисплея вы никогда не сможете быть уверены.
Цветные документы, как правило, выглядят мягкими и лишены яркости, которой обладают другие лазерные принтеры. Лазерные принтеры никогда не были хороши в печати фотографий, но 150nw от HP особенно плох в этом отношении. Фотографии страдают от цветных полос и выглядят блестящими, блочными и нереальными. Качество печати ограничено 600 x 600 точек на дюйм, что является самым низким разрешением, которое мы видели на лазерном принтере, и является достаточно низким, чтобы придать любому изображению зернистый, точечный вид.

Изображение предоставлено
(Изображение предоставлено Джимом Хиллом)
Вместо панели дисплея этот принтер информирует вас о проблемах подачи бумаги, мигая красным светодиодным восклицательным знаком. Это невероятно раздражает, но вам придется привыкнуть к нему, потому что в дополнение к застреванию бумаги, принтер часто не распознает, когда бумага загружена в лоток.
Вы можете распечатать страницу, которая сообщит вам о состоянии сети принтера и сообщит об ошибке. Тем не менее, мы обнаружили, что «информация об ошибках» никогда не была полезной, а тратит впустую еще больше бумаги. Рядом с красным восклицательным знаком находится кнопка питания с подсветкой, которая также постоянно мигает в режиме ожидания до тех пор, пока вы не выключите ее. Мы были вынуждены замаскировать светодиод посылочной лентой.
В целом, качество печати здесь приемлемо для многих задач, но оно ниже среднего, и скорость печати разочаровывает. Да, последовательные страницы появляются в разумном темпе в черно-белом режиме, когда все идет хорошо, но время выхода первой страницы слишком медленное.
Еще большее беспокойство вызывает нетерпимость принтера к чему-либо, кроме гладкой лазерной бумаги формата А4. Вы можете обнаружить, что деньги, которые вы сэкономили на покупке дешевого принтера, вскоре будут стерты из-за количества материала, потраченного на застревание бумаги, распечатку страниц с ошибками и печать на одной стороне.

Изображение предоставлено
(Изображение предоставлено Джимом Хиллом)
Что такое калибровка принтера и зачем она нужна
Калибровка принтера – это один из способов настройки печатающего аппарата, позволяющий устранить видимые дефекты печати (размытие, рассинхрон, двоение), а также обеспечить наилучшее качество отпечатков (в зависимости от конкретных настроек). Как правило, калибровку принтера проводят в следующих случаях:
- После покупки принтера. Если принтер еще не был в эксплуатации, то ему обычно не нужно делать калибровку, так как она выполняется автоматически при первом включении, либо ее выполнили еще на заводе производителя. Однако бывают исключения.Если видите какие-то недостатки на отпечатанных материалах, тогда следует откалибровать такое печатающее устройство (это же касается и б/у принтеров).
- После замены картриджа (картриджей). Как только в принтер установите новые картриджи (оригинальные, совместимые или ПЗК), не будет лишним сделать его калибровку. Особенно в случаях вторичного использования расходников. Дело в том, что при установке новых картриджей, чип дает сигнал и калибровка выполняется автоматически.
- После появления видимых дефектов на отпечатках. Если видите на отпечатанном изображении размытость, несоответствие цвета, искажение, наложение элементов друг на друга и прочие дефекты отображения, тогда следует сделать калибровку принтера.
Обратите внимание: Калибровку можно осуществлять несколькими методами, в зависимости от типа и модели печатающего устройства
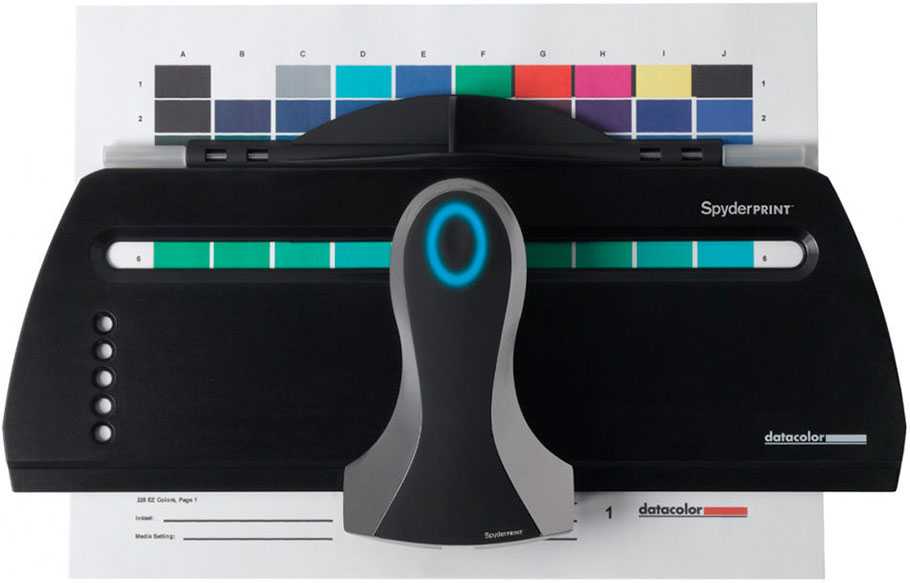
Альтернатива — заправка картриджей в Санкт-Петербурге
мы находимся здесь
При постоянной рабочей загрузке устройств печати не редко случаются неполадки с печатающими головками. Это происходит, когда при распечатке документов на бумаге остаются полосы или пробелы. В основном, такой проблемой страдают струйные принтеры производства известных фирм Epson, HP и Canon.
Загрязнения и способы их устранения
Даже при нормальных условиях эксплуатации печатной аппаратуры нельзя быть уверенным в том, что все элементы будут идеально работать. Если использование расходных материалов не удается правильно контролировать, зачастую, происходят неожиданные сбои в работе оборудования. Можно назвать несколько вариантов событий, при которых подвергаются влиянию самые чувствительные рабочие узлы принтера, а именно головка. Засорение дюз происходит, когда:
- подсохли чернила внутри головки;
- забились каналы подачи краски;
- повысился уровень подачи чернил в картридж;
- разгерметизировалась система подачи чернил.
Для решения проблем с забитой головкой создатели печатной техники включили в систему контроля за ее работой специальную утилиту. В большинстве случаев она помогает избавиться от проблем дефектов печати.
Этапы проведения прочистки принтера фирмы Epson
Существует два способа прочистки печатающей головки: аппаратный и ручной. В первом случае нужно поступать следующим образом:
через меню «Пуск» откройте окно «Устройства и принтеры»;
выберите подключенный принтер с данной проблемой и откройте, нажав на него правой кнопкой, контекстное меню «Настройки печати»; во вкладке «Сервис» найдите функцию «Прочистка печатающей головки» и выполните ее.
Возможно, придется провести эту процедуру несколько раз, чтобы чернила под рабочим давлением пробили дюзы головки. Для проверки качества печати воспользуйтесь распечаткой тестовой страницы, которую устройство автоматически предложит сделать после каждой чистки.
Восстановление работы устройств Canon и HP
Совершенно такие же действия нужно провести для прочистки головок в устройствах печати фирмы Canon.
В драйверах струйных принтеров НР есть система программного контроля, которая связана с Центром решения проблем НР. В него можно войти через меню принтера «Параметры», где найдете «Панель инструментов принтера». Вкладка «Очистка» поможет вам провести программную чистку печатающей головки аналогично вышеприведенной процедуре.
Источник
Установка и настройка профиля
Получив готовый файл, скопируйте его в свой компьютер по адресу:
Надо отметить, что управление цветами поддерживается не всеми программами, а только некоторыми, такими, например, как Adobe Photoshop, InDesign, ACDSee или другими.
Предлагаем рассмотреть использование и настройку цветокоррекции с помощью печати из программы Photoshop:
- В диалоговом окошке печати необходимо выбрать «Фотошоп управляет цветами» (Photoshop Manages Colors).
- Подобрать нужный Вам профиль (Profile скорее всего тот, что был загружен Вами ранее).
- Выставить метод рендеринга «Перцепционный» и проставить о (Black Point Compensation).
- После этого нажать кнопочку «Печать»(Print) и перейти к подбору модели принтера.
При нажатии кнопки «Настройка» Вы перейдете к свойствам принтера. Подбираете подходящий тип бумаги — матовая или глянцевая (Как выбрать фотобумагу для принтера).
Дальнейшие действия по настройке у разных производителей несколько различаются.
У моделей принтеров Epson необходимо выбрать:
Для моделей принтеров Canon нужно выбрать:
Установив «Другое» в подпункте «Качество печати» вы жмете «Задать». Выставляете следующие настройки:
Для Canon такие:
В подпункте «Цвет/интенсивность» проставляете «Вручную», затем жмете кнопочку «ОК». Перейдя на вкладку «Согласование» выбираете «Нет»:
Дальше печатаете свои картинки и просто наслаждаетесь сочными и яркими цветами, максимально совпадающими с Вашим исходным файлом! В дальнейшем, Вы уже самостоятельно, без чьей-либо помощи, легко сможете настроить или поменять цветовой профиль в настройках программы при распечатывании своих изображений!
Источник


































