Бесплатные растровые редакторы
А вот наш ТОП бесплатных растровых редакторов.
GIMP
Универсальный редактор изображений доступен для Windows, OS X, Linux и других ОС. Это бесплатная программа, которая позволяет менять свой исходный код и распространять эти изменения. GIMP подойдет графическим дизайнерам, фотографам, иллюстраторам и ученым, предоставив им все необходимые инструменты для выполнения задач любой сложности.
Photo Pos Pro
Этот редактор фотографий позволяет создавать уникальные произведения искусства. Приложение имеет классный функционал почти профессионального уровня и при этом небольшой размер, также оно совместимо с любыми фотоустройствами. Интерфейс ПО новичкам может показаться сложным и запутанным, однако, это единственный минус программы.
Krita
Профессиональная бесплатная программа с открытым исходным кодом. Была создана художниками для концептуального искусства, создания иллюстраций и комиксов, использования текстуры и матовых красок.
Pixlr
Удобное ПО для профессиональной редактуры фотографий, поддерживает почти все форматы (JPG, GIF, PNG, TIFF, BMP и PSD). Имеет большой набор фильтров и эффектов, функцию создания коллажа, опцию масштабирования, возможность добавления рамок и стикеров. У приложения простой интерфейс и есть мобильная версия для смартфонов на базе iOS и Android.
Paint.NET
ПО создано для редактирования фотографий на компьютерах с ОС Windows. Обладает современным и понятным меню с огромным набором инструментов. Приложение было разработано студентами под руководством Microsoft. Изначально задумывался как бесплатный аналог Microsoft Paint. Сегодня это одновременно простой и мощный инструмент для работы с фотографиями.
Sumo Paint
Программа — отличный выбор для тех, кто хочет получить результат быстро и не желает разбираться со всеми тонкостями работы Photoshop. В программе есть все необходимое для рисования и обработки фотографий. Приложение примечательно тем, что большинство его инструментов доступно в бесплатной версии.
Шрифты Автокад.
Получил чертеж от заказчика, открыл, а в нем вместо текста набор не понятных значков. См. Рис. 1.
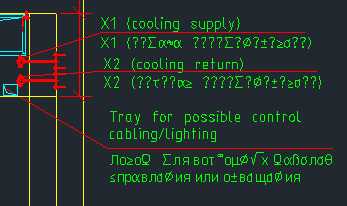
Рис 1. Текст отображается не правильно.
В моей практике это случается не редко. Поэтому решил написать об этом статью.
Что же делать в этой ситуации?
Очевидно, что тот, кто делал этот чертеж, использовал шрифты, которые в моем Автокаде не установлены.
Как же узнать какие это шрифты?
Для этого сразу после загрузки Автокад, нажмите F2 . Откроется « Текстовое окно AutoCAD ». Подымаемся почти в самый верх этого окна и видим, что в моем случаи, это шрифты CS_Gost2304.shx и pitsimp8.shx , вместо которых программа подставила simplex.shx . См. Рис. 2.
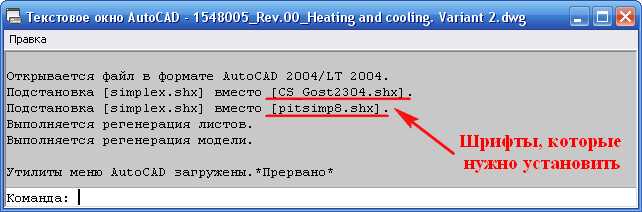
Рис. 2. Шрифты, которые необходимо установить.
Теперь нам остается, лишь найти эти шрифты и установить. И тогда надписи в чертеже будут отображаться корректно.
Найти их можно на просторах Интернета.
Также большую коллекцию шрифтов для Автокад вы можете скачать с моего сайта.
Скачать шрифты для Автокада. (Размер файла: 10.7 MB)
Отдельно Вы можете скачать шрифты и тип линии по ГОСТ:
Скачать шрифты ГОСТ для Автокада. (Размер файла: 1.45 MB)
AutoCAD поддерживает два типа шрифтов:
- Стандартные шрифты Windows — *.ttf (True Type Fonts)
- Шрифты, созданные специально для AutoCAD — *.shx
Теперь, давайте разберем, как их устанавливать.
Установка шрифтов TTF.
Если вы работаете в Windows 7 или Windows 8, просто щелкните правой кнопкой мыши по шрифту. Появится контекстное меню, в котором выберите «Установить».
Если вы работаете в Windows XP, то шрифты нужно скопировать в одноименную папку, которая находится в «Панели управления». См. Рис. 3.
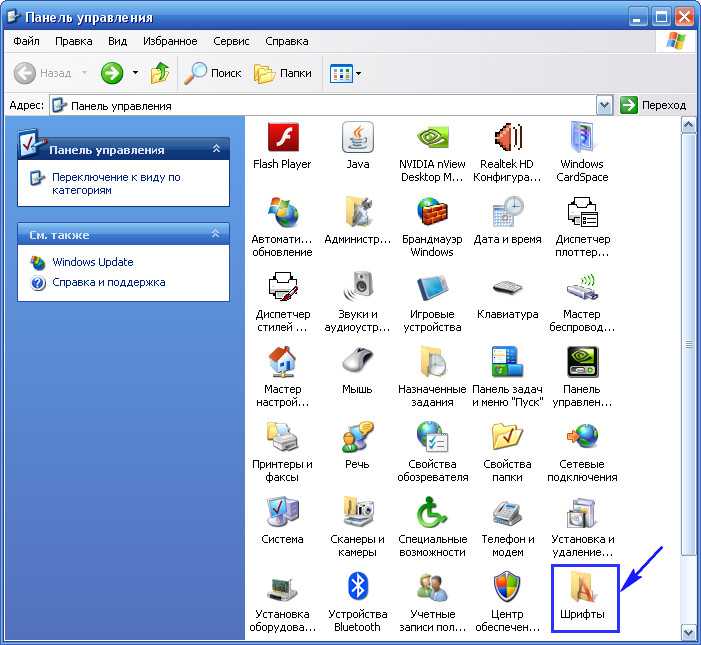
Рис. 3. Папка в которую нужно скопировать шрифты *.ttf
Установка шрифтов SHX.
Эти шрифты нужно скопировать в специальную папку для шрифтов AutoCAD. Для того, чтобы определить местонахождение этой папки, откройте AutoCAD, щелкните сначала по кнопке приложение , затем по кнопки « Параметры ». См. Рис. 4.
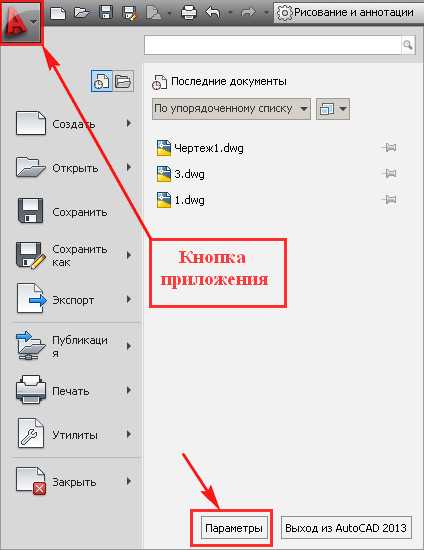
Рис. 4. Кнопка «Параметры»
Откроется окно «Настройка».
Переходим на вкладку « Файлы ». Щелкаем по в строке с надписью « Путь доступа к вспомогательным файлам ». Откроется список, в котором надо найти строчку со словом fonts на конце. Эта строчка указывает на место папки, в которую нужно скопировать необходимые шрифты. В моем случаи это: C:\program files\autodesk\autocad 2013\fonts. См. Рис. 5.
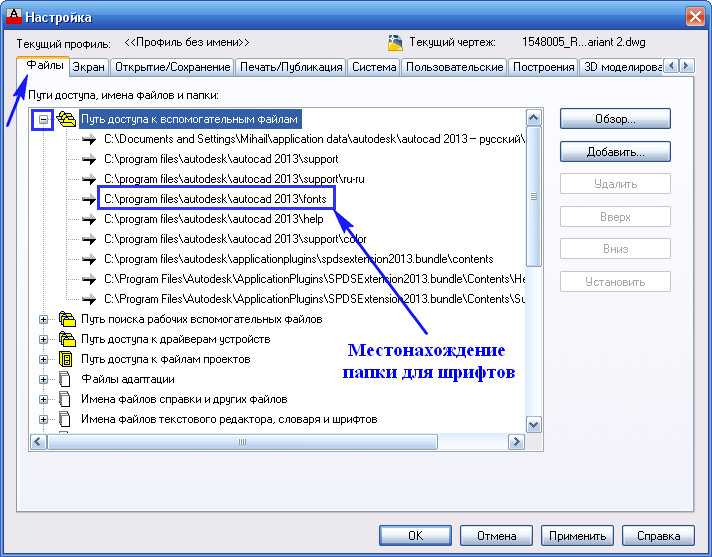
Рис. 5. Месторасположение папки для копирование шрифтов *.shx
После того, как вы скопировали необходимые шрифты, Автокад необходимо перезапустить.
Шрифт CS_Gost2304.shx я установил, а шрифт pitsimp8.shx так и не смог найти. Перезапустил Автокад, открываю снова чертеж и вижу, что текст не поменялся.
Рис 6. Текст отображается не правильно.
Возможно, что у вас, текст отображается уже правильно. Если нет, продолжайте читать статью.
Давайте, определим стиль текста написанного некорректно:
Для этого выделяем этот текст и нажимаем Ctrl + 1 . Откроется палитра « Свойства », в которой мы видим, что текст написан в стиле « Standard »
Обратите внимание на строку « Содержание », которая находится немного выше. В ней текст отображается правильно
Это говорит о том, что в Автокаде уже установлен шрифт, который отобразит наш текст корректно. См. Рис. 7.
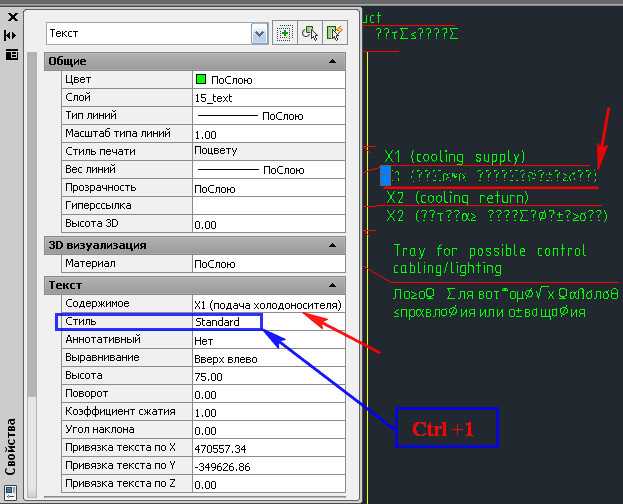
Рис. 7. Палитра «Свойства».
Давайте поменяем шрифт у стиля «Standard».
Для этого переходим на вкладку « Аннотации » и щелкаем по стрелке , расположенной в правом нижнем углу панели инструментов «Текст».
Откроется окно текстовые стили. Выделяем стиль « Standard ». Открываем список шрифтов, щелкнув по имени текущего шрифта .
Выбираем шрифт на который хотим поменять текущий (я выбрал cx_gost2304.shx ). См. Рис.8.
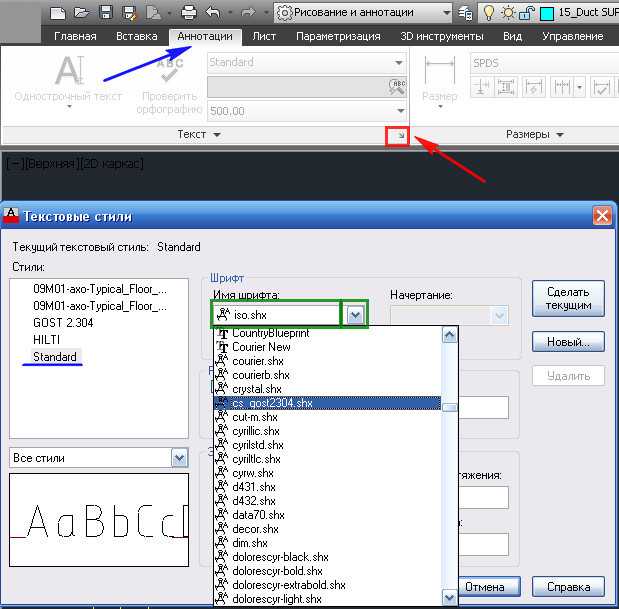
Рис. 8. Смена шрифта у стиля шрифтов.
Нажимаем на кнопку « Применить ». Затем на кнопку « Закрыть ».
Иногда, чтобы новый шрифт вступил в силу, нужно еще регенерировать чертеж: Наберите в командной строке « _regenall » и нажмите < Enter >.
Текст стал отображаться корректно. См. Рис. 9.
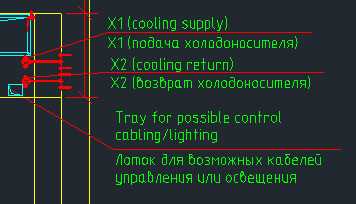
Рис 9. Текст отображается корректно.
Если у Вас текст все еще отображается не правильно. Меняйте шрифт у стиля, пробуя разные шрифты пока не найдете необходимый.
Помогла ли вам это статья?
Если Вы тоже сталкивались с этой проблемой и решали ее как то по другому. Поделитесь своим опытом.
Если вы хотите получать новости с моего сайта. Оформляйте подписку.
До новых встреч.
Скачать шрифты для Автокада. (Размер файла: 10.7 MB)
Скачать шрифты ГОСТ для Автокада. (Размер файла: 1.45 MB)
Установка шрифтов в Linux
Шрифты можно найти на просторах интернета в различных форматах. В основном все шрифты можно поделить на два типа: растровые и векторные. Растровые шрифты быстрее и проще, но они не поддерживают масштабирование. В отличие от них векторные шрифты можно спокойно масштабировать без потери качества.
Растровые шрифты чаще всего распространяются в форматах PCF, BDF. А векторные шрифты: TrueType (ttf), Type1, Type3, OpenType, MetaFont.
Вообще говоря, при работе со шрифтами вы, скорее всего, не заметите разницы растровый это шрифт или векторный, да и встречаются чаще всего только векторные шрифты.
1. Установка вручную
Для хранения шрифтов в Linux используются две основных папки: /usr/share/fonts — для глобальных шрифтов и папка ~/.fonts для шрифтов доступных только для пользователя. Фактически установка шрифтов в Linux заключается в скачивании файла и копировании его в одну из этих папок.
Создайте папку ~/.fonts если она еще не существует:
А чтобы установить шрифт в Linux, просто копируем его в созданную папку. Например, для шрифта под названием AmazS.T.A.L.K.E.R.v.3.0.ttf команда будет выглядеть так:

Аналогично можно скопировать шрифт файловым менеджером, только нужно использовать сочетание клавиш Ctrl+H, чтобы включить просмотр скрытых папок. Если шрифт поставляется в архиве, то его нужно распаковать и копировать уже сами файлы шрифта.
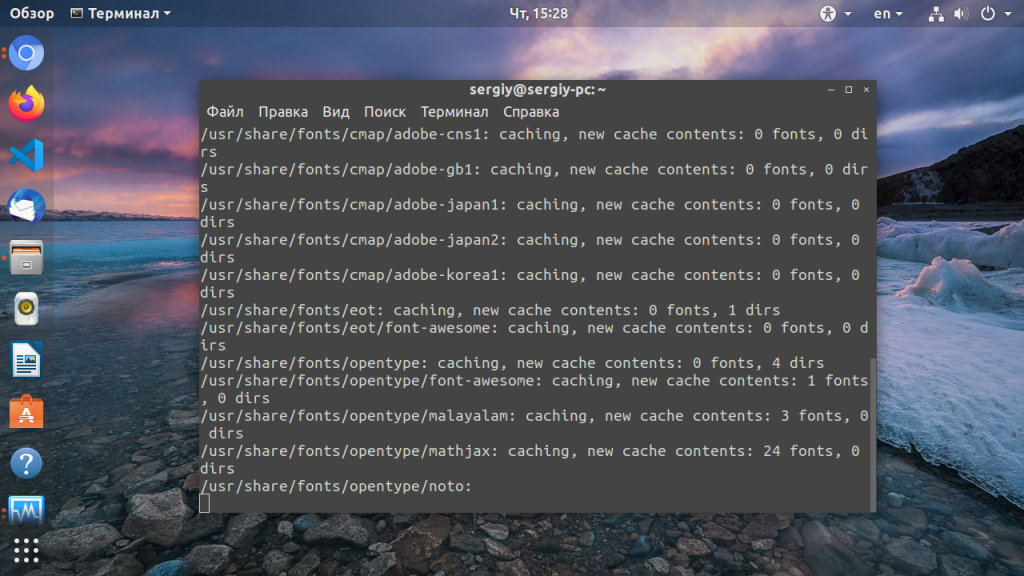
Чтобы шрифт появился в нужной вам программе, её надо перезапустить после добавления шрифта и обновления кэша:
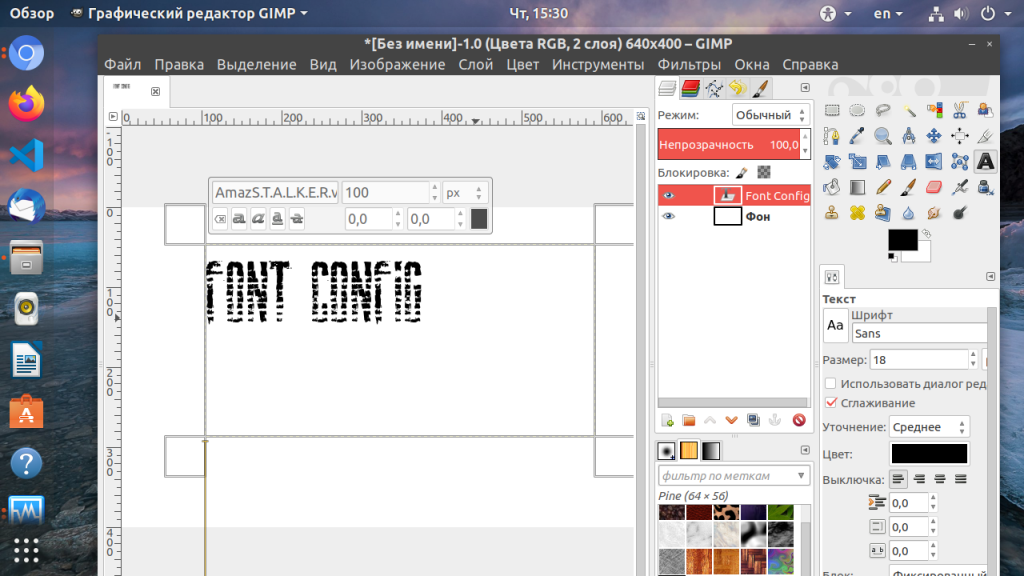
2. Установка с помощью пакетного менеджера
Также много шрифтов можно установить с помощью менеджера пакетов. Рассмотрим на примере Ubuntu, допустим, нам нужно установить шрифт terminus, сначала попробуем найти пакет с таким шрифтом:

Да, видим что он существует. Теперь устанавливаем:
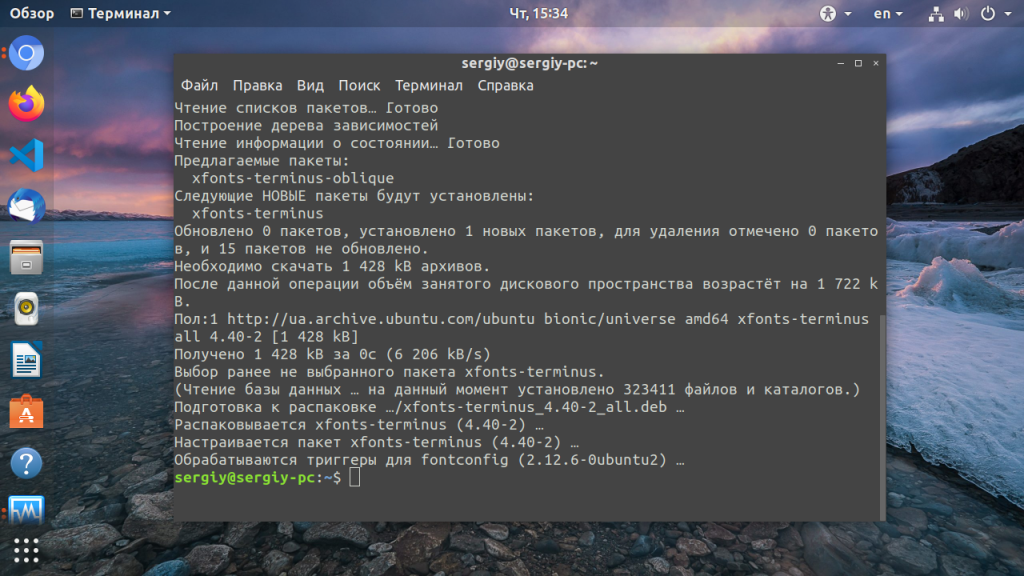
После этого кеш обновлять уже необязательно поскольку он был обновлен при установке пакета. Шрифты от Windows устанавливаются подобным образом, но мы рассмотрим эту тему немного подробнее.
Прозрачность в Gravit Designer
В Gravit Designer можно задать прозрачность любому объекту или фону
Чтобы сделать фон страницы прозрачным, обратите внимание на параметры страницы в правой части рабочей области (объекты при этом не должны быть выделены). Там можно указать не только цвет и размеры страницы, но и ее прозрачность
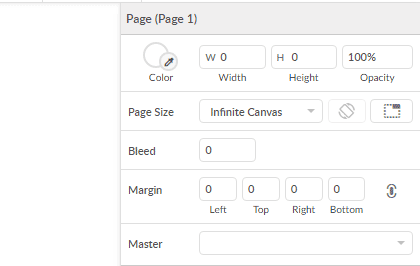
Эта функция вам потребуется, если нужно удалить фон изображения и экспортируем его в PNG.
В Gravit Designer можно создавать объекты с прозрачным фоном на основе векторных и растровых изображений. Если нужно сохранить растровое изображение на прозрачном фоне, мы обводим пером его контур, затем помещаем растровое изображение внутрь контура, делаем фон прозрачным, экспортируем.
Графические редакторы, фото и видео редакторы
|
Название |
Описание софта для дизайна |
|
Российский графический редактор, который позволяет создавать изображения и видео для социальных сетей, рекламы, мессенджеров без специальных навыков. Аналог Canva. Имеет множество шаблонов. Есть бесплатная версия. |
|
|
Редактор видео, имеет функцию Хромакей (замена фона), базу спецэффектов и фильтров, инструментов для улучшения качества видео (стабилизации, настройки яркости и контраста). Подходит для блогеров и людей, создающих обучающие передачи и развлекательные видео, малобюджетные проекты в кино. |
|
|
Графический редактор российского производства для Windows и Mac. Позволяет делать ретушь фотографий, работать с векторной графикой, создавать цифровые рисунки, накладывать различные эффекты, осуществлять пакетную обработку изображений. Есть бесплатная версия. |
|
|
Редактор видео. Позволяет создавать ролики с музыкой, эффектами, записывать обучающие материалы и многое другое. |
|
|
Редактор фотографий. Включает много инструментов для ретуши снимков (кадрирование, улучшение, наложение эффектов и многое другое). |
|
|
Российская программа для создания и печати фотографий на документы. |
|
|
Российский векторный графический редактор для решения инженерных и деловых задач. Используется для систем электронного технического документооборота. |
|
|
Видеоредактор отечественной разработки. Позволяет создавать ролики с 3D эффектами, оригинальными переходами. Подходит для монтажа видео и фильмов. Поддерживает более 30 форматов. |
|
|
Позволяет записывать видео с экрана, создавать обучающие ролики, захватывать онлайн-трансляции, вести запись вебинаров. |
|
|
Фотобанк. |
|
|
Фотобанк. |
Установка шрифтов ClearType от Microsoft в Linux
Microsoft добавила группу новых ClearType шрифтов для Windows начиная с Windows Vista и Office 2007. Это такие шрифты, как: Constantia, Corbel, Calibri, Cambria, Candara, and Consolas. Collibri стал шрифтом по умолчанию в Office 2007.
Компания не выпустила эти шрифты доступными для всех, как они сделали с предыдущим пакетом. Тем не менее Microsoft позволяет загрузить эти шрифты как часть бесплатного приложения Microsoft PowerPoint Viewer 2007. Если у вас нет установленной Windows, вы можете воспользоваться скриптом, который загрузит это приложение, извлечет шесть нужных ClearType шрифтов и установит их в вашей системе. Скрипт устанавливает шрифты только для вашего пользователя, а не глобально в отличие от предыдущего пакета.
Проще всего все сделать через терминал. Команды очень просты и вам не нужно выполнять много действий. Установка шрифтов Winodws Ubuntu, выполняется простым копированием и вставкой.
Если вы не устанавливали TrueType шрифты, то необходимо выполнить такую команду для установки утилиты cabextract:
Создайте папку с локальными шрифтами если еще не сделали этого:
Выполните команду, для загрузки и выполнения скрипта чтобы установить шрифт в linux:
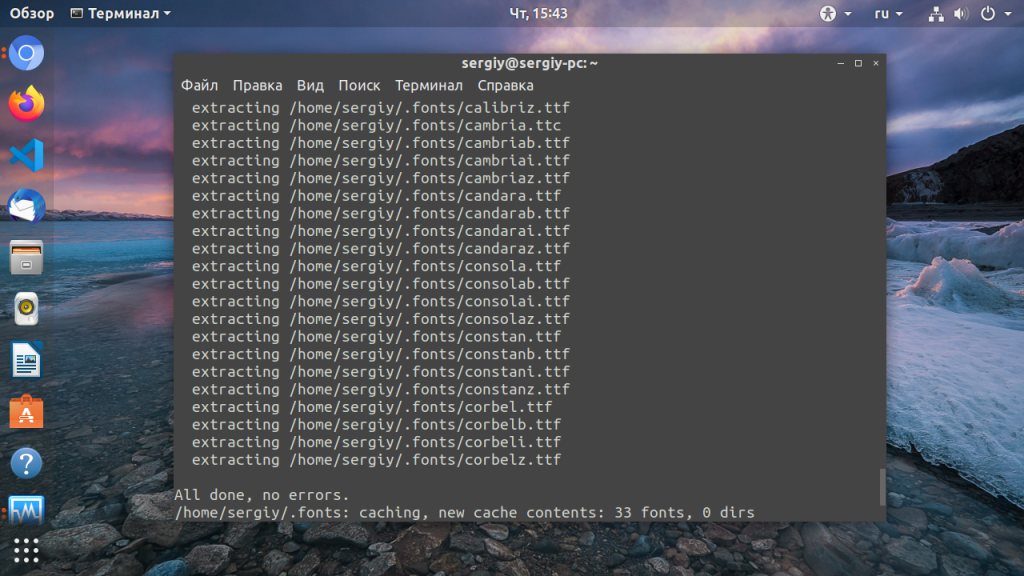
Понятие растровой графики
Растровое изображение представляет собой матрицу пикселей — цветных прямоугольных точек — на экране монитора, бумаге и других устройствах.
Растровая графика обладает следующими характеристиками:
- Два варианта размера: количество пикселей по ширине и высоте, например 1600х1200 px или общее количество пикселей — 1920000.
- Несколько разновидностей цветовых моделей: CMYK, RGB, YCbCr, XYZ и др.
- Разрешением — количество точек на одну единицу длины.
К преимуществам растровой графики относятся:
- Универсальность. С помощью растровой графики создаются самые разные рисунки — от плакатов до небольших по размеру значков — иконок.
- Легкость в обработке сложных изображений без использования масштабирования.
- Современная техника (мониторы, принтеры, сканеры, фотоаппараты и смартфоны) настроена на работу с растровыми картинками.
К недостаткам растровой графики относят:
- Тяжелый вес простых изображений, состоящих из большого количества точек.
- Невозможность получить идеальное масштабирование.
Как правило, растровые изображения хранят в сжатом виде. Существует два формата сжатия:
- без потерь;
- с потерями.
Алгоритмы сжатия без потерь основаны на уменьшении избыточной информации. К форматам сжатия без потерь относятся:
- BMP используется или без сжатия, или с использованием алгоритма RLE;
- GIF — старый формат, который остается популярным из-за анимации;
- PCX — старый, редко встречающийся формат;
- PNG — распространенный формат, основанный на алгоритме сжатия Deflate;
- JPEG-LS — формат, который работает в режиме сжатия без потерь;
- Lossless JPEG — быстрый, но неэффективный алгоритм сжатия.
Сжатие с потерями происходит за счет отсечения части информации, невоспринимаемой глазом.
К таким форматам относится JPEG. Это самый распространенный вариант изображений. При незначительном сжатии изображение практически неотличимо от исходного. При высокой степени сжатия картинка получается пиксельной и сильно размытой.
Существуют еще два интересных формата изображений:
- TIFF — обладает разными настройками сжатия (с потерями и без), позволяет менять глубину цвета и цветовые пространства изображения;
- Raw — позволяет хранить информацию с матрицы цифрового фотоаппарата, используется обычно при съемке в сложных условиях для последующей обработки фото на компьютере. Единого стандарта Raw нет, он напрямую зависит от марки устройства.
Создать растровую графику можно следующими способами:
- при помощи современной техники (фотоаппаратов, сканеров);
- в растровом редакторе;
- путем экспорта из векторного редактора;
- созданием снимка с экрана.
Редактируют растровую графику в растровых графических редакторах.
Почему 32-битное приложение не запускается на Windows 10, 64 bit
Операционные системы Windows, вышедшие из-под крыла Microsoft, отличаются не только версией (XP, Vista, 8 и так далее), но и разрядностью. Долгое время стандартными считались 32-битные ОС, но относительно недавно состоялся переход на 64 bit. Новый стандарт отличается поддержкой свыше 4 Гб оперативной памяти, что положительным образом сказывается на производительности компьютера.
В то же время некоторые программы до сих пор продолжают выпускаться под 32-битные системы, из-за чего после запуска приложения 10 64 bit на Windows может выскочить ошибка совместимости. Самое простое решение проблемы – поменять операционку на Windows 10 32 bit, но переустановка требует большого количества времени и сил, непропорционального пользе от 32-разрядного ПО. Поэтому рекомендуется рассмотреть более рациональные способы устранения ошибки совместимости.
На заметку. 64-битные ОС поддерживаются процессорами с соответствующей архитектурой и располагают обратной совместимостью с 32 bit. При этом 32-битные системы ни при каких обстоятельствах не работают с программами 64 bit.
Установка новых шрифтов
Рассмотрим установку в Windows 7. Первым делом нам нужно найти новые шрифты. В этом нас выручит сайт www.1001fonts.com, на котором можно найти десятки бесплатных шрифтов. Для нашей цели мы скачаем новый набор символов под названием Metal Macabre.

Теперь распакуем архив с Metal Macabre и откроем файл MetalMacabre.ttf. После этого действия файл откроется в специальной утилите просмотра буквенных, цифровых символов.
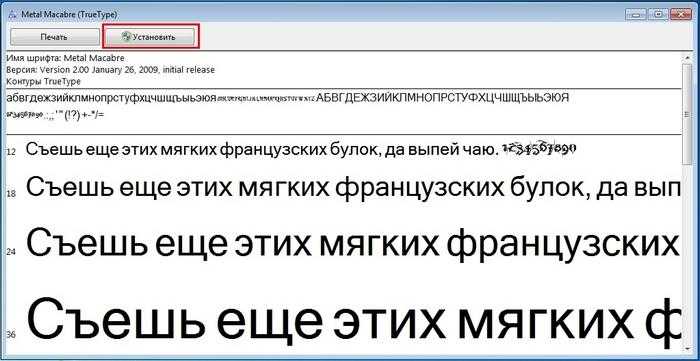
В этой утилите нужно нажать кнопку Установить. Это действие инсталлирует Metal Macabre в систему. Посмотреть установленный Metal Macabre можно в общей папке, где находятся все шрифты, уставленные в систему. Открыть эту папку можно в панели управления, а также с помощью приложения «Выполнить» и команды
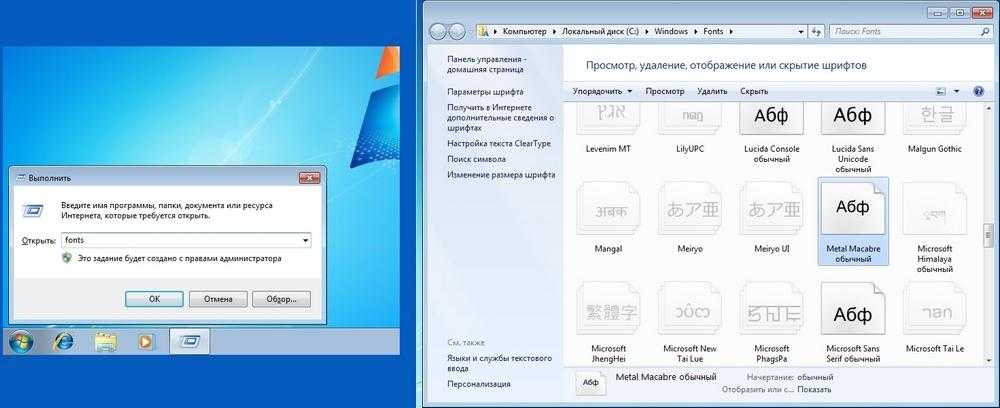
В этой папке, кроме просмотра всех установленных наборов символов, их также можно удалять. По сути, в этой папке мы удаляем обычный файл с расширением «.ttf».
Теперь рассмотрим установку в Windows 10. Для этого примера возьмем новый шрифт с сайта www.1001fonts.com под названием The Godfather.
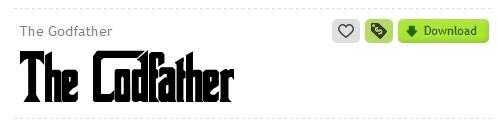
После скачивания и распаковки архива The Godfather откроем файл TheGodfather-v2.ttf. После этого действия откроется практически идентичная утилита для установки The Godfather.
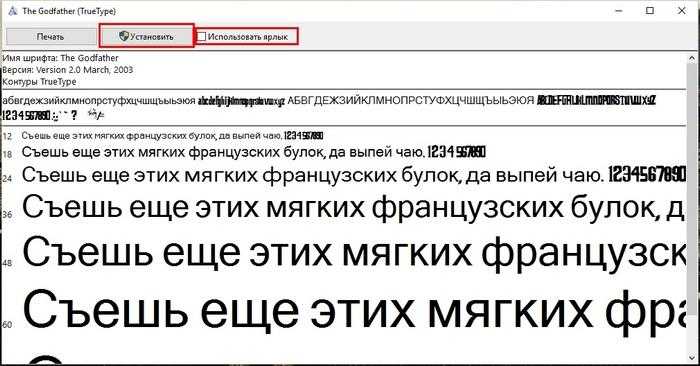
Все дальнейшие действия по установке нового набора символов The Godfather аналогичны с установкой Metal Macabre в Windows 7, поэтому можно смело нажимать кнопку Установить. Единственным отличием утилиты Windows 10 от Windows 7 является новая опция «Использовать ярлык». Поставив эту галочку при установке, например, TheGodfather-v2.ttf в папку со шрифтами этот файл не скопируется, но установится ссылка на этот файл. То есть файл TheGodfather-v2.ttf, к примеру, находящийся на рабочем столе и будет шрифтом The Godfather в Windows 10. После удаления этого файла The Godfather исчезнет из Windows 10. Также стоит отметить, что удалить шрифты можно и через панель «Шрифты».
Теперь рассмотрим установку в уже достаточно старую ОС Windows XP. Для этого скачаем новый набор символов Grinched.
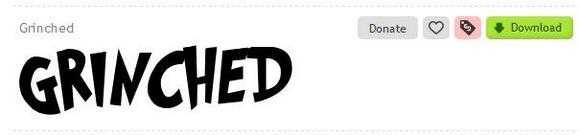
Так же как и в предыдущих примерах запустим файл, который будет носить название Grinched.ttf. После открытия файла появится окно с уже знакомой нам программой.
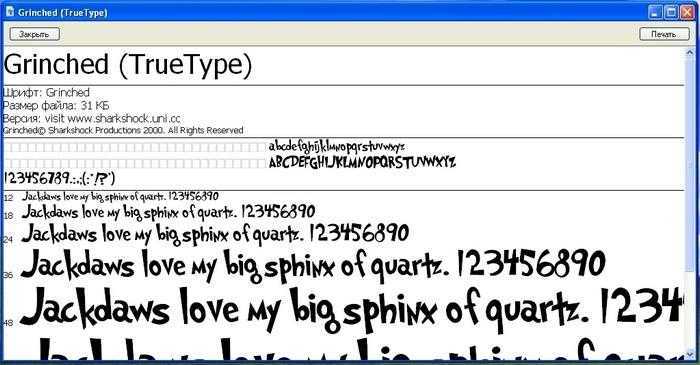
В Windows XP эта утилита имеет старый интерфейс, но принцип работы у нее такой же. Также у утилиты ОС Windows XP отсутствует кнопка «Установить». Чтобы установить новый набор символов в Windows XP, необходимо перейти в панель управления и открыть надстройку «Шрифты». В открывшейся надстройке нужно через меню файл найти пункт «Установить шрифт» и открыть его. В появившемся окне необходимо выбрать наш ранее скачанный файл Grinched.ttf.
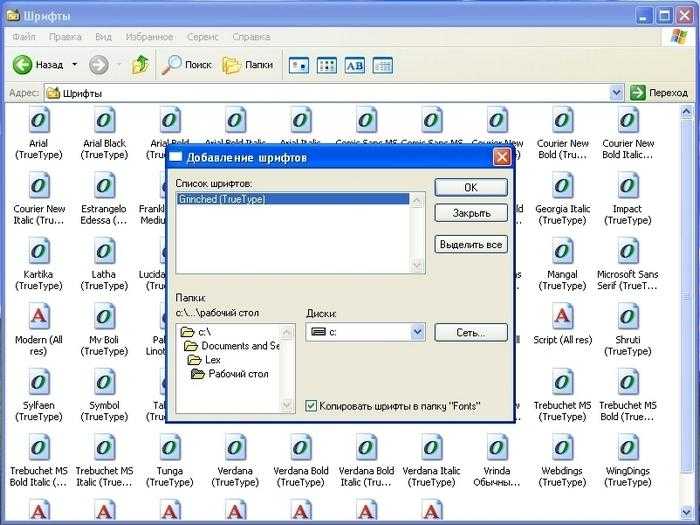
Удалить Grinched.ttf можно также через эту панель.
Программы для работы со шрифтами
Adobe Type Manager Deluxe
Эта программа предназначена для удобной навигации в шрифтах от Adobe. Теперь вы можете легко объединять шрифты в группы и наборы, подключать или отключать при необходимости один или несколько шрифтов, наборов, групп. Вы можете легко видеть все используемые и неиспользуемые в настоящий момент в вашей системе шрифты.
Сайт:
The Font Thing
Удобная программа для просмотра, инсталляции и удаления шрифтов. Позволяет просматривать как уже установленные шрифты, так и их коллекции на CD-ROM’ах, задавать текст, выводить образцы написания для каждого шрифта в отдельности и для всех, находящихся в заданной директории, выводить их на печать и многое другое.
Скачать:
AL Font Installer
Программное обеспечение для поиска, просмотра и установке шрифтов с диска и CDROM. Помимо добавления новых шрифтов на ваш компьютер, с помощью AL Font Installer вы также можете управлять существующими.
Сайт:
FontAgent
Программное обеспечение обнаруживает и исправляет ошибки в шрифтах, повышая надежность и быстродействие всей системы.
Скачать:
Программа для просмотра и устранения проблем с установкой шрифтов.
Скачать:
CrossFont
CrossFont для Windows конвертирует шрифты TrueType и PostScript Type1 между платформами Macintosh и ПК и преобразовывает Type 1 в OpenType. Изменяет связанные с меню имена в шрифтах TrueType и OpenType. Возможности данной программы включают поддержку Zip-архива, предварительный просмотр шрифтов, автоматическое распознавание файлов, перетаскивание, поиск по папкам, контуры шрифтов и подсказки, а также поддержку Mac OS X Data Fork Font. Поддержка веб-шрифтов WOFF и EOT.
Скачать:
Используйте свои руки
Существует много материалов на тему того, как рисовать шрифты с помощью компьютерных программ, но мы настойчиво рекомендуем вам сначала нарисовать его от руки. Попытки сделать это на компьютере существенно усложнят вашу работу.
Попробуйте создать красивые формы первых нескольких букв на бумаге, а уже потом начинайте компьютерную работу. Следующие буквы потом могут быть сконструированы на основе существующих форм, в соответствии с ключевыми особенностями.
Подсказка: Вручную обычно получается нарисовать более гладкие и точные кривые. Чтобы было удобнее, не бойтесь поворачивать лист бумаги так, как вам нужно.
Графические редакторы для создания анимации
Наш рейтинг программ для работы над анимацией выглядит так:
- Moho. Профильный инструмент для работы с векторными 2D-анимационными объектами и мультипликацией, который позволяет создавать изображения на графическом планшете, послойно обрабатывать объекты и делать раскадровку. У программы есть своя библиотека объектов и персонажей, редактор обеспечивает реалистичную картинку и интегрирован с движком Unity.
- Adobe Animate. Программа из пакета Adobe для веб-дизайна, с помощью которой можно создавать анимацию и векторную графику. В программе просто работать как с готовым изображением, так и с новым, которое необходимо создать с нуля. В приложении можно наложить звук на картинку, создать, 3D-модели и многое другое. Важным свойством программы является ее интеграция с другим ПО Adobe. Экспортированный контент может использоваться в онлайн-видео, на сайтах, в играх.
- Synfig Studio. Несложный редактор 2D-анимационных объектов с открытым исходным кодом. Программа помогает создавать мультипликации, использовать фильтры, эффект затенения и др.
- Cinema 4D. Профессиональная утилита для работы с 3D-объектами и анимированной графикой. Приложение удобно для новичков, интерфейс программы интуитивно понятен. Программа обладает различными пакетными модулями, включая анимацию персонажей, визуализацию сцен и симуляцию динамики изображаемых объектов.
- Pencil2D. Приложение с открытым исходным кодом предназначено для работы с несложными 2D-объектами. Программа снабжена минималистичным набором функций, который позволяет создавать анимацию на ходу. ПО универсально, работает как с растровой, так и с векторной графикой, снабжено фильтрами и эффектами. Для новичков особенно актуальными будут подсказки и примеры, которые дает программа.
- OpenToonz. Профессиональный инструмент для создания двухмерной анимации. В этой программе был создан «Губка Боб». Программа имеет большой набор функций и эффектов для создания изображений, позволяет переносить их с кальки.
- TupiTube. Программа для создания 2D-анимации для детей. Процесс рисования в программе настолько прост, что мультфильм может быть создан за несколько простых шагов. Приложение позволяет экспортировать готовую анимацию в самые разные форматы.
- Easy GIF Animator. Широко распространенная программа, в которой можно создавать простые двухмерные анимации и сохранять их в формате GIF, SWF или AVI. У приложения пошаговый мастер настройки и максимально понятный интерфейс.
- Toon Boom Harmony. Приложение с огромным набором функций, большим набором кистей и спецэффектов, которое позволяет создавать анимацию с нуля до финальной версии. Приложение умеет преобразовывать 2D-объекты в 3D, захватывать изображения с камеры, сканировать раскадровки с кальки. Итоговый результат можно сохранить в виде анимации или сразу перенести в игровой Unity.
- Pivot Animator. Приложение специализируется на создании простых 2D-клипов с человечками-палочками. В программе можно самостоятельно создавать персонажей, добавлять эффекты и менять фон.
Установка других шрифтов Windows в Linux
Вышеописанные способы установки шрифтов Windows, скорее всего, дадут все что вам нужно. Они установят большинство стандартных шрифтов Windows и Microsoft Office, таких, как True Type и ClearType. Но не все шрифты включены в эти пакеты. Tahoma не входит в пакет основных шрифтов TrueType, а Segoe UI и другие новые шрифты не включены в пакет ClearType.

Если у вас есть система Windows на том же компьютере, то установить эти шрифты очень просто. Например, если вы используете двойную загрузку, Windows рядом с Linux, то просто найдите в файловом менеджере раздел, на который установлена Windows. Раздел можно выбрать на боковой панели. Затем перейдите в папку Windows/fonts и вы увидите там все шрифты, установленные в вашей WIndows, в том числе стандартные.
В Ubuntu вы можете дважды щелкнуть по файлу шрифта и в открывшимся окне нажать кнопку Установить:
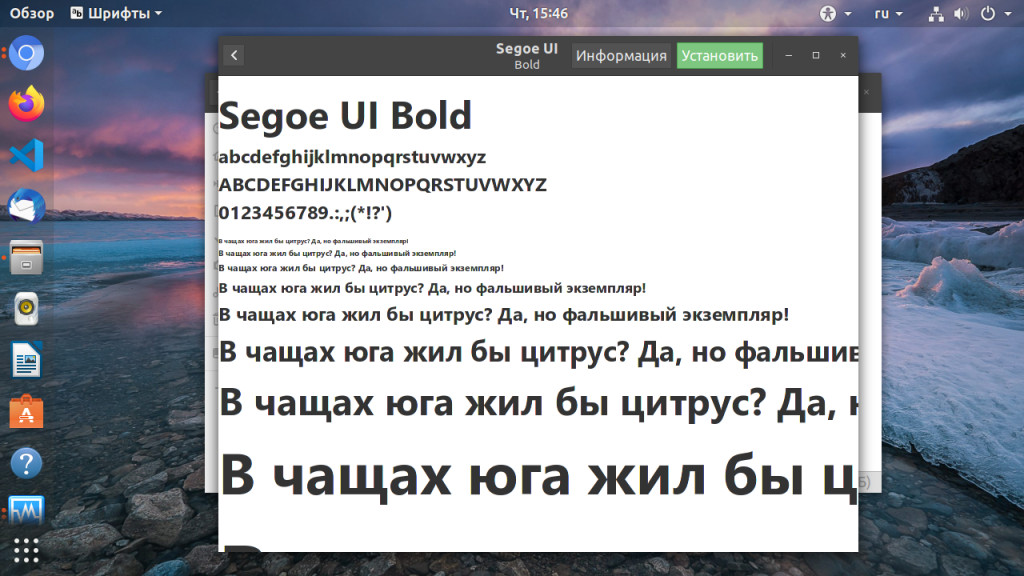
Так вы можете установить шрифт Linux только для текущего пользователя. Таким образом, вы можете очень быстро установить любые шрифты из Windows, в том числе Tahoma и Segoe UI. Можно даже не использовать предыдущие команды и скрипты и потянуть Times New Roman и Collibri вот таким вот способом.
Если Windows на другом компьютере, вы можете скопировать нужные шрифты на внешний носитель и установить их таким же образом, или просто скопировать в папку ~/.fonts.

































