Программатор USBASP
Для того, чтобы запрограммировать микроконтроллер необходимо иметь две вещи: — программатор — соответствующее программное обеспечение для записи данных в МК Одним из наиболее простых, популярных и миниатюрных программаторов для AVR является USBASP программатор, созданный немцем Томасом Фишлем. Имеется много разных схемотехнических решений этого программатора, программатор можно собрать самому или купить (стоимость — 2-3 доллара). При самостоятельной сборке следует учитывать, что собранный программатор необходимо будет прошить сторонним программатором.
Мы рассмотрим наиболее «навороченную» версию программатора:
Характеристики программатора:
Назначение джамперов: — разъем JP1 — предназначен для перепрошивки микроконтроллера программатора (для перепрошивки — необходимо замкнуть контакты) — разъем JP2 — напряжение питания программатора — 5 Вольт или 3,3 Вольта (по умолчанию — 5 Вольт, как на фотографии). Программируемый микроконтроллер, или конструкцию, в которой он установлен, при токе потребления 300-400 мА можно запитать с программатора, для этого на разъеме есть выход +5В (VCC). — разъем JP3 — определяет частоту тактирования данных SCK: разомкнутый — высокая частота (375 кГц), замкнутый — низкая частота (8 кГц)Подробнее о разъеме JP3 Джампер JP3 предназначен для уменьшения скорости записи данных в микроконтроллер. Если у микроконтроллера установлена частота тактирования более 1,5 мГц — джампер может быть разомкнут, при этом скорость программирования высокая. Если тактовая частота менее 1,5 мГц — необходимо закоротить выводы джампера — снизить скорость программирования, иначе запрограммировать микроконтроллер не получится. К примеру, если мы будем программировать микроконтроллер ATmega8 (в принципе, практически все МК AVR настроены на тактовую частоту 1 мГц по умолчанию), у которого частота тактирования по умолчанию 1 мГц, необходимо будет замкнуть выводы джампера (как на фотографии). Лучше, наверное, держать этот джампер постоянно замкнутым, чтобы, забыв о его существовании, не мучиться вопросом — почему микроконтроллер не прошивается.
Если вы будете пользоваться программой AVRDUDE_PROG, выложенной на сайте, то о перемычке можно забыть
Программатор поддерживается следующим программным обеспечением: — AVRdude — AVRdude_Prog — Bascom-AVR — Khazama AVR Prog — eXtreme Burner AVR
Работать с таким программатором очень просто — соединить соответствующие выводы программатора с микроконтроллером, подключить к USB-порту компьютера — программатор готов к работе.Распиновка 10-контактного кабеля программатора USBASP:
Установка драйверов для программатора USBASP
FUSE-биты при программировании USBASP AVR:
Архив «usbasp.2011-05-28» содержит папки: = BIN: — win-driver — драйвера для программатора — firmware — прошивка для микроконтроллеров Mega8, Mega88, Mega48 = circuit — схема простого программатора в PDF и Cadsoft Eagle
При перепрошивке китайского программатора рекомендую установить FUSE-бит CKOPT. CKOPT взаимосвязан с предельной тактовой частотой. По умолчанию CKOPT сброшен и стабильная работа микроконтроллера программатора при применение кварцевого резонатора возможна только до частоты 8 МГц ( а МК программатора работает на частоте 12 МГц). Установка FUSE-бита CKOPT увеличивает максимальную частоту до 16 МГц. Китайцы не трогают этот FUSE-бит, что довольно часто приводит к отказу программатора (обычно система не определяет программатор).
Архив «USBasp-win-driver-x86-x64-ia64-v3.0.7» предназначен для установки драйверов, как указано в статье
usbasp.2011-05-28 (518,9 KiB, 14 656 hits)
Скачать «USBasp-win-driver-x86-x64-ia64-v3.0.7» (10,9 MiB, 27 572 hits)
</p>
Скачать с ЯндексДиска
Повторно зарегистрируйте Microsoft Store
Если перезагрузка компьютера не помогла решить проблему, необходимо повторно зарегистрировать Microsoft Store. Это предполагает выполнение определенной команды через консоль Windows PowerShell с повышенными привилегиями.
- Нажмите Windows + X и выберите Windows PowerShell (администратор).
-
Скопируйте и вставьте следующую команду в консоль Windows PowerShell:
Get-AppXPackage * WindowsStore * -AllUsers | Foreach {Add-AppxPackage -DisableDevelopmentMode -Register «$ ($ _. InstallLocation) AppXManifest.xml»}
- Нажмите Enter.
-
Закройте Windows PowerShell.
-
Попытайтесь открыть Microsoft Store.
Как восстановить систему Windows 10 без потери данных
Восстановить Винду 10 можно различными способами, я опишу 4 из них.
1. Как восстановить систему Windows 10 через командную строку
В Win 10, как и в других версиях Винды, есть утилита, которая позволяет проверять системные файлы и, следовательно, решать определенные проблемы, связанные с операционной системой.
Это самый быстрый и простой метод для реализации, если что-то пойдет не так. Это также предпочтительное решение, если у вас нет установочного носителя CD, DVD или USB флешки).
- Щелкните правой кнопкой мыши на меню «Пуск» Win 10 или используйте сочетание клавиш, одновременно нажав клавиши Windows и X, затем выберите «Командная строка (администратор) или PowerShell (администратор)», которая заменяет командную строку в последних версиях Винды 10.
- В командной строке введите sfc / scannow .
- Нажмите кнопку, Enter чтобы запустить служебную программу проверки системных файлов.
К сожалению, эта утилита не решает всех проблем, и может потребоваться более мощный инструмент.
2. Как восстановить систему Windows 10 с помощью встроенного средства восстановления Win 10
В операционной системе встроен мощный инструмент восстановления, который запускается непосредственно из Винды 10 путем доступа к расширенным параметрам запуска Win 10 (в случае, если нужно восстановить Windows 10 если система не загружается) или с помощью функции восстановления, доступной в ваших настройках. Win 10 ( Обновление и Безопасность ), если у вас все еще есть доступ к операционной системе.
Основная проблема с использованием встроенного инструмента восстановления и сбросом Win 10: ваши личные файлы будут скопированы, но всё программное обеспечение, установленное на вашем компьютере, будет удалено вместе с вашими настройками. Винда сообщит вам о последующем восстановлении программ, которые она удалил (как текстовый файл, скопированный на рабочий стол). Опять же, я предпочитаю предупредить вас, прежде чем вы начнете процесс восстановления.
Если ваш компьютер запускается и у вас есть доступ к Windows 10, вы можете запустить инструмент восстановления прямо из Винды:
- Щелкните правой кнопкой мыши на меню «Пуск» или используйте сочетание клавиш, одновременно нажав клавиши Windows и X, затем выберите «Параметры».
- Войдите в «Обновление и безопасность».
- В левом меню нажмите «Восстановление», а затем нажмите кнопку «Начать» в разделе «Вернуть компьютер в исходное состояние».
- Нажмите «Сохранить мои файлы».
- Затем программа сброса сообщит вам, что удалит программы, уже установленные на вашем компьютере, нажмите «Далее».
- Нажмите «Сброс», и пусть ваш компьютер работает до перезагрузки.
3. Как восстановить Windows 10 если система не загружается
Для этого метода требуется установочная флешка Win 10 или диск с Виндой.
- Создать установочную флешку.
- Затем все, что вам нужно сделать, это перезагрузить компьютер, загрузившись с установочного носителя, а затем щелкнуть на «Устранение неполадок ( перезагрузить компьютер или отобразить дополнительные параметры)».
- После нажмите «Сбросить этот компьютер».
Таким образом, вы перейдете к шагу 4 пункта 2 «восстановить систему Windows 10 с помощью встроенного средства восстановления Win 10».
В отличие от предыдущего метода, это восстановление Windows 10 работает только в том случае, если Винда запущена, а также есть установочная флешка.
С другой стороны, у этого метода есть большое преимущество, заключающееся в том, что он сохраняет не только ваши файлы, но также и ваши программы и приложения на компьютере.
В начале процесса восстановления, в окне «Все готово к установке» вам просто нужно выбрать «Сохранить настройки Windows, личные файлы и приложения». В противном случае нажмите «Изменить», чтобы Windows оставила ваши приложения и программное обеспечение.
Работают ли старые игры для ПК на Windows 10?
Что вы можете сделать, чтобы увидеть, можете ли вы запускать старые игры в Windows 10, Windows 8 и Windows 8.1, это убедиться, что вы выполнили все следующие шаги:
- Всегда запускайте игру от имени администратора
- Включите режим совместимости (перейдите в Свойства и оттуда выберите более старую версию Windows)
- Настройте еще несколько параметров – также в разделе «Свойства», выберите «режим уменьшенного цвета» или, если необходимо, запустите игру в разрешении 640 × 480.
- Используйте DosBox для действительно старых игр для Dos
- Попробуйте использовать виртуальную машину
- Запустите средство устранения неполадок в игре, которая не работает.
Если проблемы со старыми играми на компьютере с Windows 10 по-прежнему возникают, запустите средство устранения неполадок совместимости Windows. Перейдите в Настройки> Обновление и безопасность> Устранение неполадок> выберите и запустите средство устранения неполадок.
Примечание . Если в ваших играх используется SafeDisc или SecuROM DRM, Windows 10 не сможет их правильно запустить. Другими словами, из-за схем управления цифровыми правами на некоторые старые игры на компакт-дисках или DVD-дисках будут возникать проблемы с установкой последней версии ОС Windows.
Лучший способ запуска старых игр на Windows 10, 8.1
К сожалению для тех, кто надеялся на бесплатное «волшебное исправление», я должен вас разочаровать, так как лучший способ убедиться, что ваши любимые старые игры работают на Windows 10, Windows 8 – это купить их в месте, где их совместимость была проверенный. Так что, если они не работают, применяя вышеупомянутые исправления, хорошей идеей будет получить их от Steam, но лучшее место – на сайте Good Old Games. Вот что сайт объявил некоторое время назад:
Итак, на сегодняшний день мы добавляем официальную поддержку Windows 8 для большинства игр в каталоге GOG.com. В настоящее время исправлено, проверено 431 наименование и, согласно сообщениям, оно работает должным образом под новой ОС Microsoft
Обратите внимание, что большинство из них не обновили основные сборки, поэтому вам не нужно повторно загружать установщик или что-то еще. Некоторые из названий, наши сборочные ниндзя выполняли свою обычную магию, и теперь они будут работать в Windows 8 – и мы даже добавили поддержку Windows 7 для некоторых
Мы также будем добавлять больше игр для Windows 8 с течением времени, и у нас есть время, чтобы применить некоторые исправления к большему количеству классических игр в каталоге.
Если вы думаете, что слишком дорого заплатить несколько долларов за старые добрые игры (sic), будьте в поиске хороших предложений, поскольку они всегда есть. Я использовал сервис GOG и скачал много старых игр, и все они работают! Итак, скачайте их и дайте нам знать, если это сработало.
Сброс кеша Microsoft Store
Microsoft Store ускоряет работу, создавая временные файлы и сохраняя онлайн-контент локально. Однако устаревший кеш может помешать его нормальной работе. Попробуйте удалить его.
- Нажмите Windows + X, чтобы открыть меню опытного пользователя.
-
Выберите Windows PowerShell (администратор).
-
Введите wsreset.exe в консоль Windows PowerShell и нажмите Enter:
- После того как Windows PowerShell завершит очистку кеша Microsoft Store, Microsoft Store должен открыться автоматически.
-
Если вместо этого появляется сообщение «Вам понадобится новое приложение, чтобы открыть этот ms-windows-store», выйдите из Windows PowerShell и перейдите к следующему исправлению.
Отключение игровой панели в приложении Xbox Windows 10
Параметры встроенной записи экрана Windows 10, и, соответственно, игровой панели, находятся в приложении Xbox. Чтобы открыть его, вы можете ввести название приложения в поиске на панели задач.
Дальнейшие шаги по отключению (которые позволят отключить панель полностью, если требуется «частичное» отключение, это описано далее в руководстве) будут выглядеть следующим образом:
- Зайдите в параметры приложения (изображение шестеренки справа внизу).
- Откройте вкладку «DVR для игр».
- Отключите параметр «Создавать игровые клипы и снимки экрана с помощью DVR»
После этого можно закрыть приложение Xbox, игровая панель больше появляться не будет, нельзя будет ее вызывать и клавишами Win+G.
Помимо полного отключения игровой панели, вы можете настроить ее поведение таким образом, чтобы она была не столь навязчива:
- Если в игровой панели нажать по кнопке настроек, то можно отключить ее появление при запуске игры в полноэкранном режиме, а также отображение подсказок.
- При появлении сообщения «Чтобы открыть игровую панель, намжите Win+G» вы можете поставить отметку «Больше не показывать это».
И еще один способ отключить игровую панель и DVR для игр в Windows 10 — использование редактора реестра. В реестре есть два значения, отвечающие за работу этой функции:
- AppCaptureEnabled в разделе HKEY_CURRENT_USER SOFTWARE Microsoft Windows CurrentVersion GameDVR
- GameDVR_Enabled в разделе HKEY_CURRENT_USER System GameConfigStore
Если требуется отключить игровую панель, измените значения на 0 (ноль) и, соответственно, на единицу для ее включения.
На этом всё, но если что-то не работает или же срабатывает не так, как ожидается — пишите, будем разбираться.
Как пользоваться?
При запуске операционной системы программа укажет, нужно ли выполнять активацию.
Большинство пользователей имеют нелицензионные копии ПО. В этом случае сообщение будет следующим.
Это значит, что копия требует введения ключа. Жмем на кнопку «Активировать Windows» и ждем.
Параллельно наблюдаем за выполнением в синем окне.
Через 5-10 секунд процесс завершается, и копия Windows получает свой ключ.
Обратите внимание, что в автоматическом режиме в планировщике создается задача на переактивацию. Это позволяет программе самостоятельно ввести новый ключ, когда срок старого подойдет к концу
Таким образом, KMS Auto, не тревожа пользователя, постоянно сможет активировать Windows, не затрагивая системные файлы. Это не повлияет на правильность работы системы. Этим утилита отличается от остальных, которые просто «вырезают» или блокируют функцию проверки лицензии.
Элементарное решение
Функция скачивания дистрибутивов Windows 10 и Windows 11, а также другого софта Microsoft с сайта корпорации на 18 июня 2022 г. функционировала исправно. Для получения доступа к необходимому контенту достаточно избавиться от российского IP-адреса.
10 простых шагов: Как выйти на новые внешние рынки с помощью платформы «Мой экспорт»
Бизнес

Редакция CNews убедилась, что при подключении к сайту Microsoft, к примеру, под польским IP все сразу начинает работать. Правда, для этого также необходимо сменить язык сайта на любой другой, кроме русского. Если выбрать его, маневр с подменой IP-адреса желаемого результата может не принести.
 Россияне нередко скачивают ОС Microsoft с ресурсов, не имеющих отношения к корпорации
Россияне нередко скачивают ОС Microsoft с ресурсов, не имеющих отношения к корпорации
Из этого следует, что проблема, с очень высокой степенью вероятности, затрагивает, в основном, пользователей из России. Как пишет портал DTF, аналогичные жалобы поступают и из Казахстана, но о массовости проблемы в этой стране речи пока нет. С чем связана такая избирательность сбоя, и собирается ли Microsoft исправлять его, остается неизвестным.
Отключение Xbox DVR
Если же добавки MS к игровому процессу в Windows 10 вам не нужны, то не остается иного выхода, кроме как отключить этот самый Xbox DVR вместе с Gamingoverlay на корню. Кстати, удаление Xbox Game Bar не поможет, так как все равно надо будет отключать DVR в системных настройках. Поэтому рекомендуется сначала обновить Game Bar и попробовать эти самые настройки поправить.
Точно так же перейдите в системные Параметры, только на этот раз к разделу Игры.
На открывшейся странице снимите галочку с записи, снимков и трансляции.
В зависимости от ревизии ОС выглядеть это счастье может по-разному, так что не поленитесь поснимать вредные галочки еще и в остальных вкладках раздела.
Запуск старых игр в Виндовс 10
Причин, приводящих к невозможности запуска некоторых игр под Win 10, несколько, и все они имеют корни в несовместимости с программным обеспечением или компонентами системы. Также устаревшие проекты могут требовать особых режимов экрана, которые по умолчанию отключены в «десятке», или повышенных привилегий (прав).
Вариант 1: Права администратора и совместимость
Игры, выпущенные во времена Windows XP, по умолчанию требуют повышенных прав для старта и нормальной работы. Именно поэтому любые приложения, разработанные для «хрюши», необходимо запускать от имени администратора. Сделать это можно в контекстном меню «Проводника», но лучше выполнить одну настройку в свойствах файла.
- Кликаем правой кнопкой мыши по ярлыку игры (или исполняемому файлу с расширением EXE в папке установки) и переходим к свойствам.
-
Идем на вкладку «Совместимость», устанавливаем флажок напротив соответствующей позиции и жмем «Применить».
Следующий шаг – выбор режима совместимости с предыдущими версиями «винды». Здесь можно действовать путем перебора вариантов или выяснить год выпуска проекта и сопоставить с актуальной на то время версией ОС. Всю нужную информацию можно найти в поисковых системах.
Ставим галку в разделе «Режим совместимости» и выбираем в выпадающем списке один из пунктов. Не забываем применить изменения.
Вариант 2: Параметры экрана
Устаревшие игры могут не работать из-за отсутствия поддержки установленного разрешения экрана, а также цветовой гаммы. Для настройки этих параметров на вкладке «Совместимость» есть несколько пунктов. Здесь трудно дать точный рецепт, так как все проекты разные, поэтому придется действовать «методом научного тыка». Попробуйте разные сочетания цветности и пониженного разрешения, отключите оптимизацию во весь экран.
Вариант 3: Включение старого DirectX
Дело в том, что установленный по умолчанию пакет 12 версии DirectX, может не содержать нужных для запуска устаревших игр компонентов предыдущих редакций. Для того чтобы они появились в системе, необходимо скачать и установить «DirectX End-User Runtimes»
Обратите внимание, что это должен быть автономный установщик, содержащий все нужные файлы. В нашей ситуации пользоваться нужно только им, так как его веб-собрат непременно скажет, что все уже инсталлировано
- После нажатия на кнопку загрузки откроется следующая страница, на которой снимаем все галки и жмем кнопку, показанную на скриншоте.
-
Запускаем инсталлятор и в стартовом окне нажимаем «Yes».
-
Выбираем папку для распаковки файлов. Лучше создать ее заранее в любом удобном месте.
-
Нажимаем ОК.
-
Идем в папку и запускаем файл DXSETUP.exe от имени администратора.
-
Принимаем условия соглашения.
-
Жмем «Далее».
-
Ждем завершения установки.
-
Закрываем окно инсталлятора кнопкой «Готово».
- Для верности перезагружаем машину.
Далее необходимо скачать и установить еще один компонент.
-
Вызываем параметры системы сочетанием клавиш Windows+I и переходим в раздел «Приложения».
-
Открываем раздел управления дополнительными компонентами.
-
Жмем «Добавить компонент».
-
Выбираем «Инструменты для графики».
-
Нажимаем «Установить».
-
Дожидаемся окончания установки.
Теперь нужно проверить, включены ли устаревшие компоненты.
-
Открываем системный поиск и пишем «Панель управления». Переходим к классическому приложению.
-
Выбираем режим представления «Мелкие значки» и запускаем апплет «Программы и компоненты».
-
Нажимаем на ссылку «Включение или отключение компонентов Windows», ищем папку «Legacy Components» (или «Компоненты прежних версий»), открываем ее и устанавливаем флажок возле «DirectPlay». Жмем ОК.
- Перезагружаем ПК.
Заключение
Чаще всего рекомендации, приведенные выше, работают только в комплексе, то есть все вместе. Если с их помощью не удалось исправить ситуацию с запуском, стоит поискать на просторах сети ресурсы, которые распространяют старые игры в цифровом виде. Такие установщики могут содержать специальные патчи для устранения несовместимости. Только помните об авторских правах разработчиков и издателей и ищите сайты с платным предоставлением продуктов, а также интересуйтесь правомерностью передачи вам как самих дистрибутивов, так и лицензионных ключей.
Here Is How to Fix Ms-Gaming Overlay Popup in Windows 10
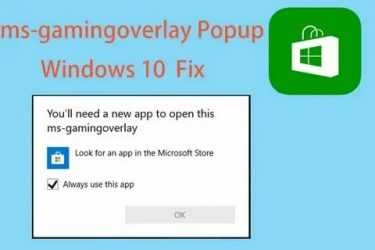
Some users reported that they got the error message saying “you’ll need a new app to open this ms-gamingoverlay” when they’re running a game and pressing Win + G. If you are also having such a problem, ask MiniTool Solution for help and it will offer some methods in this post.
Microsoft Store is the main window where developers distribute applications for Windows. Usually, it works well. However, it doesn’t always run without any problem. 0xD000000D, 0x80072EE7, 0x80072EFD, etc. are common error codes.
Additionally, you can experience another error — ms-gaming overlay. While you press Win + G when playing a game, the popup “you’ll need a new app to open this ms-gamingoverlay” appears.
Windows gives an option to look for an app in the Microsoft Store but certainly, the search fails to find any app that can handle the ms-gamingoverlay protocol.
This is because you have somehow disabled the Xbox apps on your PC. Modern PC games often use some of these apps, especially the Game Bar app to enhance the gaming experience. When disabling this program, the associated protocol becomes orphaned and the ms-gaming overlay pops up.
Well then, how can you remove the ms-gaming overlay error from Windows 10? Follow these solutions below.
Option 1: Disable Game Bar
The easiest method is starting troubleshooting with simply disabling Game Bar. This could be helpful to remove the key combination and use it for other purposes.
Now, you can take these steps:
- Press the Win + I combination key to open Windows Settings
- Go to Gaming > Gaming bar.
- Switch the toggle of Record game clips, screenshots, and broadcast using Game bar to Off. Next, press Win + G to see if the error is solved.
Option 2: Reset the Windows Store Cache
If the cache of the Microsoft Store is larger than recommended, many issues with Windows apps including Xbox and Game bar apps may happen. Resetting the cache with a simple command can be helpful to fix your issue.
- Go to the search box of Windows 10 and input wsreset.
- Click the result to run this command to reset the Store cache.
After that, check if the issue — you’ll need a new app to open this ms-gaming overlay has been resolved.
Option 3: Reinstall Windows Apps
Sometimes when trying uninstalling various built-in Windows app, you may have uninstalled the Xbox app. As a result, Windows doesn’t open anything when pressing the key combination – Win + G that uses the Xbox app.
This method has been proved to be helpful for countless users. Try it by following the guide below:
- Open File Explorer in Windows 10, click the View tab and click the Hidden items
- Type %localappdata% to the address bar and hit Enter. Then, you will be taken to C:\Users\ username\AppData\Local.
- Go to the Packages folder, move all the files and folders inside to another location for safekeeping. Some of these files are used by other programs, but you can skip them.
- Right-click on the start button to choose Windows PowerShell (Admin).
- Type the following command and press Enter: Get-AppXPackage -AllUsers | Foreach {Add-AppxPackage -DisableDevelopmentMode -Register “$($_.InstallLocation)\AppXManifest.xml”}
Wait patiently until Windows completes reinstalling all the apps. Then, see if the ms-gaming overlay error persists.
Option 4: Disable Key Binding via Registry Editor
To fix your issue, you can try disabling key binding in Windows Registry Editor by following the steps below carefully.
Tip: Before you do, it is best to back up your registry keys to avoid system accidents.
1. Input regedit to the search box and click the result to open Registry Editor.
2. Go to HKEY_CURRENT_USER\SOFTWARE\Microsoft\Windows\CurrentVersion\GameDVR.
3. Locate then entry called AppCaptureEnabled. If it doesn’t exist, right-click the blank area and choose New > DWORD (32-bit) Value to create an entry called NoWinKeys.
4. Right-click on it to choose Modify and set its value data to . And ensure the Base is set to Decimal.
5. Go to HKEY_CURRENT_USER\System\GameConfigStore.
6. Locate an entry called GameDVR_Enabled. If it isn’t here, re-create it.
7. Set its value data to .
8. Restart your PC to check if the error “you’ll need a new app to open this ms-gamingoverlay” won’t pop up.
Bottom Line
Are you having the issue — you’ll need a new app to open this ms-gaming overlay in Windows 10? Take it easy now. This post has shown you how to easily fix this ms-gaming overlay popup. Just follow these methods above to troubleshoot the issue.


































