Особенности подключения ноутбуков Apple
В зависимости от модели и производителя ноутбуки имеют различный интерфейс. В случае с брендом Apple, техника может иметь нестандартный набор портов. Следует осмотреть ноутбук, и выбрать тип соединения лэптопа с телевизором.
Существует несколько видов портов:
- Thunderbolt 3. При наличии такого разъема, потребуется адаптер с характеристикой USB-C-HDMI. Он продается в обычных магазинах, однако лучше всего купить переходник на официальном сайте производителя, чтобы не было перебоев в передаче данных;
- Thunderbolt 2 или Thunderbolt. Здесь необходимо приобрести адаптер с параметрами USB-HDMI;
- HDMI. При наличии такого порта на лэптопе, пользователю не потребуется приобретать переходник. Достаточно прямого соединения при помощи одного кабеля.
Алгоритм действий:
- Приобрести необходимый адаптер и провод HDMI или RCA (в зависимости от портов на телевизоре). Выключить телевизор и произвести синхронизацию устройств;
- Настроить гаджеты и сохранить новые параметры. На телевизоре появится окно выбора типа подключения, где следует кликнуть на режим HDMI (PC). Зайти в «Панель управления» лэптопа, указать оптимальное разрешение и тип трансляции данных.
| Преимущества | Недостатки |
| Отсутствие перебоев в соединении | Ноутбук будет быстро разряжаться |
| Воспроизведение картинки и звука | Потребуется приобрести адаптер |
| Высокое качество передачи данных | Переходник не всегда имеется в продаже |
В пошаговой видеоинструкции пользователь может увидеть подробное описание этапов подключения:
Проблемы при подключении к телевизору по HDMI и VGA
При подключении любого устройства к телевизору, проблемы и ошибки не обходят нас стороной. Ниже будет представлено решение самых распространённых проблем.
Нет сигнала с ноутбука/компьютера на телевизор
Бывают случаи, когда после подключения HDMI или VGA кабеля изображение на телевизоре не появляется, либо он попросту не видит подключенное устройство. Чтобы решить данную проблему, воспользуйтесь следующими советами:
1. Проверьте подключение. Иногда изображение не появляется из-за неправильного выбора HDMI входа в меню телевизора. Обычно их несколько и каждый из них пронумерован.
2. Осмотрите кабель и разъёмы. Проблема может скрываться в не полностью воткнутом кабеле или в его повреждении. Тщательно проверьте кабели и разъем как на телевизоре, так и на компьютере или ноутбуке:
- проблема в проводе — в этом случае поможет лишь его замена;
- проблема в разъёме — если есть дополнительные разъёмы на устройстве, то воткните кабель туда и замените значение вывода сигнала в меню телевизора.
3. Измените настройки компьютера. На нём существует несколько видов передачи изображения на телевизор. Нажмите сочетание клавиш Win+P и выберите один из пунктов в меню: «Только экран компьютера», «Повторяющийся», «Расширить» или «Только второй экран».
4. Обновите драйвера. Скачайте новое программное обеспечение для видеокарты ноутбука или ПК и установите его.
5. Иной способ. Если проблему устранить так и не удалось, то необходимо найти её источник. Для этого понадобится другой компьютер, телевизор или провод подключения (попросите у друга или родственника протестировать свою технику с его устройствами). Методом исключения можно установить проблему и её устранить.
Нет звука, но есть изображение
Иногда при подключении HDMI кабеля не передается звук на телевизор, а продолжает воспроизводиться на подключенном к нему устройстве. Проблема решается достаточно просто.
Чтобы включить звук на телевизоре, сделайте следующее:
При отключении провода, параметры автоматически поменяются и звук вновь начнет выводиться из колонок ПК. Повторное подключение телевизора не требует нового изменения настроек. Устройство вывода звука автоматически поменяется.
Выбирайте наиболее подходящий для себя способ подключения, исходя из удобства и моделей своих устройств. Следуйте нашим инструкциям и наслаждайтесь любимыми фильмами, видеоиграми, просматривайте фото или просто сёрфите в Интернете на большом экране.
Насколько статья была вам полезна?
Проверка
Провода пар, на концах которых спаяны RCA штекеры, полезно будет обжать термоусадкой, чтобы получить большую жесткость. В целом сейчас можно подключать результат труда и наслаждаться им (если всё было спаяно, как нужно). Парные провода, на концы которых пристроены RCA штекеры, можно обжать термоусадкой, чтобы получить большую жесткость.
В данном случае использовался тюнер спутниковый с компонентным видеовыходом на 3 RCA в качестве источника сигналов и мультимедийный проектор Sanyo, где не было предусмотрено отдельного такого же видеовхода. Если на данный момент нет возможности убедиться в работоспособности получившегося переходника, то можно только внимательно осмотреть всю конструкцию и убедится, что никаких упущений не было, и всё спаяно так, как указано в статье.
VGA-SCART своими руками
Начнем с того, что можно просто кабель VGA-SCART купить. Однако схем такого соединения немало, и есть вероятность, что он вам не подойдет. Схемы VGA-SCART, где не применяется дополнительных деталей существуют. Они подходят только к мизерному количеству видеокарт. В связи с этим мы не станем их рассматривать.
Ниже приведены две схемы, отвечающие на вопрос как подключить телевизор к компьютеру. На самом деле подобных схем гораздо больше. Минусом остальных является или еще одно дополнительное питание, или громоздкость дополнительной схемы. Приведенные ниже схемы тоже имеют свои плюсы и минусы, но минусов в них не столько, сколько в других схемах
Стоит обратить внимание и на то, что схемы представлены в том виде, как есть. Отсюда следует, что все эксперименты вам придется проводить на свой страх и риск

Распиновка VGA-SCART с питанием +5В
Схема подходит практически к любой видеокарте. Минусом ее является дополнительное питание. Есть вариант взять искомые +5В с USB, разъемы которых находятся там же — на задней панели ПК. Чтобы не занимать лишний порт, можно вывести провод с обратной стороны USB.

Распиновка VGA-SCART без питания
Схема подходит к большинству видеокарт. Она не требует дополнительного питания. Некоторые очень старые видеокарты не имеют 5В на девятом контакте VGA — в этом минус.
В завершение стоит добавить, что если вы собираетесь смотреть телевизор через компьютер нужно с компьютера вывести звук. Разъем VGA не имет звуковых контактов. Зато такие контакты имеются на разъеме SCART. Один из вариантов «озвучить видео», это подать сигнал с выхода звуковой карты на звуковые входы SCART (2 и 6). Второй вариант — подать этот сигнал на отдельный усилитель с колонками. Если компьютер оснащен выносными колонками, и этот звук вас вполне устраивает, то предыдущие два варианта можно не выполнять. Удачи в творчестве!
https://01010101.ru/kommutaciya/kak-podklyuchit-televizor-cherez-kompyuter-vga-scart.html Как подключить телевизор к компьютеру 2016-10-14T04:38:28+00:00 admin Коммутация коммутация Переходник VGA-SCART — далеко не единственное решение проблемы как подключить телевизор к компьютеру. Все зависит не только от поколения и модели телевизора, но и от поколения видеокарт, применяемых в вашем ПК. Если начать с ЭЛТ телевизоров и закончить LCD телевизорами, а также охватить практически весь период существования Windows, то. admin smok128@yandex.ru Administrator
Распространенные методы подключения техники
Подробная инструкция, как подключить видик к телевизору, есть в инструкции по эксплуатации к оборудованию. Но так как техника достаточно старая, у многих пользователей может быть потерян данный документ.
Подключение выполняется последовательно, как и в любой технике, но тут нет современных вариантов типа USB, HDMI. А представлены только следующие разъемы:
- Для коаксиального кабеля;
- RCA-разъем;
- Вход под SCART провод.
Разберем подробно каждый вариант подключения оборудования. И рассмотрим варианты, что делать с подключением видеомагнитофона к современному подключению.
Классическое подключение по RCA
RCA кабель или тюльпаны – классический вариант подключения винтажной техники. В современно варианте оборудование такие разъемы также представлены, но применяются редко. В новых «плоских» ТВ входов под тюльпаны часто нет. Поэтому придется выбирать другой способ подключения или покупать переходник.
Ремонт телевизоров на 30% ниже
чем в сервисных центрах у дома
Заказать ремонт
Подключить видик к ТВ через тюльпаны (RCA) можно так:
- Желтый разъем одним концом вставляется в порт Video OUT на самом видеомагнитофоне, другим – в Video 1 или 2 на ТВ панели. Обычно разъемы совпадают по цветам со штекерами для упрощения подключения.
- Белый и красный разъемы нужно поставить в аудиовходы – это кабеля для аудиосигналов.
- Включить магнитолу в сеть и через кнопку Плай. Включить ТВ.
- Найти в меню ТВ источник трансляции – AV и переключить на него.
- При правильном подключении отобразится меню видика.
В некоторых вариантах ТВ может быть не три входа, а целых 9. Так сделано для раскладки по цветовым каналам. В такой варианте нужно ориентироваться на цвета тюльпана и на обозначения на панели телевизора OUT-IN.
Подключение через SCART
Более современный способ соединения видеооборудования и телевизора. Это альтернатива RCA портам. Причем через SCART можно добиться передачи видео- и звука без потери качества. Но такого порта может не быть в новых ТВ, тогда потребуется переходник.
Сложностей с таким подключением нет: один конец провода вставляется в соответствующий по размеру разъем на винтажной технике, другой – на телевизоре. После оба прибора включаются. И находится в меню ТВ источник сигнала AV.
Применение коаксиального кабеля
Коаксиальный или антенный кабель подходит к большинству современных телевизоров. Для подключения видика через него достаточно следовать простой инструкции:

- Поставить кабель в разъем видеотехники с обозначением RF/COAX Out.
- Другой конец провода включить в ТВ в разъем RF/COAX In.
- Включить технику. На видеомагнитофоне нажать клавишу Play.
- Через пульт от телевизора запустите поиск каналов. Когда обнаружится частота видика, сохраните ее под определенным номером канала. Через него можно будет повторно включать магнитофон без нового подключения.
- Смотрите выбранную видеокассету.
Единственная разница от прошлых методов – необходимо найти канал, на котором показывается видео от магнитофона, подключенного по антенному проводу. При этом остальные телепередачи, если они транслируются по цифровому сигналу через HDMI провод, не собьются. Но придется переключить с HDMI на TV или другой источник сигнала, где поймается видеомагнитофон.
Как не сбивать антенну при подключении видеомагнитофона
Трансляция цифрового телевидения возможна и по коаксиальному кабелю в квартире или частном доме. Они идет от спутниковой тарелки или общего провода в подъезде многоэтажки. И чтобы не пришлось вытаскивать антенну и вставлять кабель от видеомагнитофона, можно проделать следующее:
- Купить или поставить приставку, которая будет выполнять роль переходника.
- Приобрести два комплекта RCA кабелей и один коаксиальный.
- Присоединить коаксиальным кабелем порты Cable Out на приставке к RF In на видеотехнике.
- Один тюльпан подключить к портам на приставке Audio Out и Video Out и к входам на видике Video In, Audio In.
- Второй комплект тюльпанов включить в видеомагнитофон и телевизор (Video In или 1).
- Включить технику и проверить ее работоспособность.
Такое параллельное подключение позволит быстро переключать между видиком и антенным сигналом, но значительно снизит качество трансляции. Современное решение – подключать цифровое телевидение и дополнительно оборудование отдельно, используя разные провода.
В чем заключается идея
Чтобы не тратить излишние средства на дорогостоящий переходник или удлинитель, возможно использовать имеющиеся ресурсы. Конечно, понадобится терпение, подходящий инструмент и знания в соответствующей области. Однако, если это не пугает, можно приступать к реализации задуманного.
Для успешного изготовления переходника понадобится кабель классификации CAT5. Спецификация такого провода – передача видеосигнала. Этот тип кабеля хорошо подходит в качестве переходника, поскольку его особенность – большая дальность. До 50 метров провода успешно сохраняют выходной уровень качества, что не может не радовать. Помимо основного кабеля, потребуется штекер типа «тюльпан», RCA (3 шт.). Достать его можно практически где угодно. А также понадобится штекер VGA (папа) D-Sub 15-pin. Если нужно отдельно вывести аудио, стоит учесть, что VGA его не передает. Поэтому понадобится отдельный аудиоштекер (3.5 Mini Jack или другой).
Еще одна необходимая деталь – это экранированная витая пара (STP). Ее преимущество перед неэкранированным аналогом – это защита от помех и, следовательно, от ухудшения качества картинки. Хотя она и стоит дороже, но цель оправдывает средства. Впрочем, для короткого кабеля лучше выбрать обычную витую пару, без экрана. Ее маркировка – UTP.
Проводное подключение
В зависимости от марки и поколения телевизора, у него может присутствовать разный тип портов для подключения шнура, выводящего изображение и звук. И как лучше всего подключить системный блок ПК к телевизору, ниже рассматриваются популярные способы.
У современного телевизора много разъемов, но только некоторые из них пригодятся, и все они будут рассмотрены ниже
VGA
Если в телевизоре есть такой разъем, то именно его и рекомендуется использовать, хотя бы по той причине, что такой провод всегда есть под рукой. С помощью него к компьютеру выполняется подключение монитора.
Помимо VGA, у телеаппаратуры могут иметься и другие распространенные порты для подключения.
HDMI
Более современное решение для вывода звука и изображения. Вход имеется у всех современных компьютеров и телевизоров.
Порт VGA является основным для вывода сигналов у компьютеров прошлого поколения, т.к. видеокарта не поддерживает кодирование изображения сверхвысокой четкости.
Чтобы подключить телевизор к компьютеру с перечисленными выше входами, достаточно использовать провод VGA VGA и обычный переходник, который можно приобрести в любом телемагазине.
Если имеется несколько разъемов, предпочтение лучше всего отдать подключению через HDMI. Он обеспечивает передачу звука и изображения высокой четкости.
RCA
Более ранние модели цифровых телевизором без опции Smart-TV также возможно подключить к компьютеру для просмотра файлов. Для этого нужно использовать RCA-кабель с тройным штекером («тюльпан»). Каждый провод передает отдельный сигнал, который можно отличить по цвету штекера:
- Белый (audio). Передает звук.
- Желтый (video). Передает изображение.
- Красный (s-audio). Передается синхросигнал, отвечающий за передачу четкости и яркости.
У устаревших устройств вывода есть только RCA-разъем или его аналог SCART, т.к. во время их выпуска еще не существовало HD-видео и кабели с большой пропускной способностью
Каждый штекер требуется подключить к разъемам соответствующего цвета на корпусе телевизора. На обратной стороне шнура только один разъем, которым подключается к гнезду на корпусе системного блока. Каким образом и как подключить такой старый телевизор к компьютеру? Ответ прост — с помощью цифровой приставки.
Также следует отметить, что вместо трех входов может быть один длинный разъем с большим числом пинов. Он также предназначен для подсоединения с помощью «тюльпана» и нужен будет переходник AV SCART.
Совет! При наличии нескольких видов разъемов, правильнее использовать тот, который даст максимальное разрешение выводимого изображения.
Например, при поддержке HDMI-стандарта обоими устройствами, именно по нему и стоит подключаться. Но нужно помнить, если видеокарта не имеет его, то и вывода изображения сверхвысокой четкости не будет даже при использовании приставки, т.к. она не сможет кодировать его в цифровой сигнал.
USB
Также универсальным решением на все случаи может стать подключение по USB, для которого используется обычный кабель.
Важно отметить такой момент, что просмотр компьютерных файлов мультимедиа на телевизоре будет организован несколько иначе. Вместо прямой передачи будет открыт доступ к памяти ПК, а это значит:
Вместо прямой передачи будет открыт доступ к памяти ПК, а это значит:
- В телевизоре необходимо зайти в менеджер файлов и выбрать подключенное устройство;
- Найти нужное изображение или видеоролик и запустить его воспроизведение;
- Настроить опции показа.
При подключении USB, для воспроизведения на телевизоре, на нем же и потребуется выполнять все операции по запуску.
Это немного усложняет задачу тем, что компьютер становится лишь накопителем и все технические требования возложены на телеаппаратуру:
- наличие собственных видеокодеков и поддержка звука;
- установка видеопроигрывателя.
Пример адаптеров и переходников
Проводное USB-подключение не предназначено для автоматического вывода аудио- и видеосигналов. При его использовании также необходимо учесть скорость передачи данных.
Стоит отметить, что некоторые современные устройства вывода могут иметь только разъем USB type-C, для которого потребуется отдельный переходник USB-C USB.
распиновка, схемы переходников на S-Video, HDMI и тюльпан
SCART, как унифицированный разъем, впервые был представлен французской компанией. Он создавался с целью оптимизации сигналов с устройств от различных производителей. Благодаря созданию единого формата, у пользователей появилась возможность покупать модели бытовой техники от разных марок, тем самым позволив совершать выбор в пользу комфорта, удобства, надежности и практичности.
Внедрение универсального разъема осуществлялось интенсивно, путем запрета, начиная с 1981 года выпуска аппаратуры с другими типами подключений. Новый формат был внедрен как обязательный для всех производителей без исключения. Но при этом SCART начал активно применяться по всей Европе только через 3 года, став стандартом, регламентируемым по EN 50049-1. По своему формату и конструкции разъем получил множество названий в простонародье, которыми являются гребенка и трещотка.
Распространение нового формата
Французский разъем получил всеобщее одобрение и стал единым для практически всех европейских и японских производителей, поэтому его и по сегодняшний день применяют для оснащения различнойбытовой и специализированной аппаратуры, в частности, телевизоров:
- видеомагнитофонов;
- телевизоров;
- DVD -плееров;
- цифровых ТВ-приставок;
- специальной видеомонтажной аппаратуры и многого другого.
Универсальный разъем является простым в обслуживании благодаря разнесению контактов на достаточно большие расстояния, что намного облегчает процесс диагностики сигналов и выполнения прочих манипуляций. К главной из особенностей скарта относится то, что при его использовании полностью исключен фактор ошибки подключения. О чем говорит его специальная несимметричная форма корпуса. Универсальный французский разъем применяется по сегодняшний день как основной для многих типов аппаратуры.
Топология разъема
В плане геометрии и форм-фактора разъем выполнен в пластмассовом корпусе с обязательным экранированием. В таком исполнении обеспечивается высокое качество передачи сигналов без искажений. Интерфейс оснащен 21-им контактом
, включающий только аналоговые линии для передачи данных
Кабель и подводящий провод должны быть экранированы, что немаловажно при проектировании определенных моделей аппаратуры, гарантируя высокое качество, стабильность ее работы
Распределение контактов
Разъем SCART оснащен несколькими группами контактов, обеспечивающих передачу тех или иных сигналов с телевизора и обратно:
- 5 линий для передачи и приема аудио;
- 9 линий для приема и передачи видеосигнала;
- 2 линии для выбора режимов;
- 3 линии для передачи цифровых данных.
Все линии обозначены различными цветами, что значительно облегчает процесс монтажа и подключения различных устройств. SCART все еще пользуется высокой популярностью среди большого количества пользователей.
В скарте реализована возможность аудио-передачи стереофонического сигнала, которая потом перешла на другие более современные типы разъемов HDMI. Благодаря особенностям конструкции разъема возможна передача данных при управлении дистанционно. Ещеможно подключать немодулируемые сигналы:
- композитные;
- компонентные;
- S-Video.
К компонентным относятся видеосигналы RGB и YPbPr. А к S-Video относятся 2 линии. Функцией переключения режимов приема видеосигнала и выхода телевизора из спящего режима по команде от внешнего устройства разъем был дополнен лишь в конце 80-х. В те же годы, SCART дополняется 2 линиями передачи видеосигнала S-Video .
Хоть интерфейс является большим и неудобным, но все же многие производители не перестают его устанавливать в своей аппаратуре с расчетом на использование для подключения к старым ТВ-приемникам. А чтобы к нему подключить другие виды устройств, например, видеокамеру, то потребуется специальный переходник.
Получение синхросигнала 15кГц аппаратными средствами
Обратимся теперь к изучению различных схем переходников VGA SCART, начиная от самых простых до самых сложных. Начнем, пожалуй, с распиновки выводов VGA и SCART разъемов:
Базовая схема с композитной синхронизацией (только для видеокарт ATI RADEON)
- Плюсы: Легко реализовать, не требует никаких специальных компонентов.
- Минусы: Требуется внешний источник питания 5 В и 12В, работает только с определенными ATI Radeon видеокартами.
В основном используются три линии RGB (VGA контакты 1, 2, 3) подключаемые к соответствующим контактам SCART (контакты 15, 11, 7). Так же необходимо соединить и общие провода каждого канала (конечно достаточно одного общего провода, но для качественного экранирования лучше использовать их все). Для этого выводы с VGA (6,7,8) необходимо соединить с 13, 9, 5 SCART.
ВНИМАНИЕ: Для того, чтобы эта схема переходника VGA SCART работала, очень важно, чтобы видеокарта поддерживала режим синхронизирующего сигнала на выводе 13, который обычно отсутствует у большинства видеокарт и только некоторые видеокарты, принадлежащие к семейству ATI RADEON могут поддерживать данный режим работы
Получение сигнала синхронизации с помощью диодов и резисторов
- Плюсы: Работает с любыми видеокартами, наличие функции включение по внешнему сигналу.
- Минусы: Требуется внешнее питание 12В.
Рассмотрим первую схему переходника. В данном случае соединения линий R, G, B и массы такое же, как и у предыдущей схемы. Схема позволяет использовать обычную видеокарту (не генерирующую композитный видеосигнал). Сигналы синхронизации от контактов 13 и 14 VGA смешивают в цепи диодов 1N4148 и резистора 330 Ом, а затем передаются на обычный 20-контактный Scart.
На контакт 8 подано +12В для того, чтобы переключить телевизор в AV режим. На выводе 16 через сопротивление 560 находится напряжение около 3В, это необходимо для того, чтобы активировать RGB режим.
Переходник VGA SCART на 2-х резисторах
- Плюсы: Работает с любыми видеокартами
- Минусы: Необходим внешний источник питания
Использование двух резисторов по 1К понижает выходное напряжение с 5В до 1В, так как требует стандарт SCART.
Переходник VGA SCART на транзисторе
- Плюсы: Работает с любыми видеокартами, не требует внешнего питания.
- Минусы: Не все видеокарты на выводе 9 обеспечивают + 5 вольт.
Использование биполярного транзистора для смешивания двух синхронизирующих сигналов обеспечивает хорошее качество изображения.
Вместо использования внешнего источника питания, напряжение 5В взято с вывода 9 VGA. Правда не все видеокарты способны обеспечить это напряжение, особенно карты старшего поколения. В любом случае все последние модели, совместимые с VESA 2.0 должны подойти. В данной схеме к выводу 8 подведено не 12В (для включения режима AV), а 5В. При поддержки телевизором режима переключения соотношения сторон при 5В будет активировано соотношение 16: 9 вместо 4: 3.
Переходник на микросхеме 74HC86
- Плюсы: Отличное качество и совместимость (работает с любыми видеокартами)
- Минусы: Безусловно одна из наиболее сложных схем.
Схема переходника VGA SCART построена на интегральной микросхеме 74HC86 (четыре логических элемента «Исключающее ИЛИ»). Также требуется наличие внешнего источника питания 5В. Сигналы смешиваются при помощи элементов исключающее ИЛИ, на выходе которого получается композитный сигнал отличного качества. Переходник работает с любым телевизором, обеспечивает отрицательный сигнал на частоте 15кГц.
HILDA — электрическая дрель-граверМногофункциональный электрический инструмент способн…Подробнее
VGA-SCART — переходник, который используется для передачи звуковых, а также видеосигналов. Основным параметром модели считается предельная частота синхронизации. Состоит устройство из дренажного проводника, внешней изоляции и экранированной оплетки.
Используются кабели VGA-SCART для подключения проигрывателей, стереосистем, а также телевизоров и мониторов. Предельная пропускная способность устройств колеблется в районе 5,5 Мбит в секунду. Для того чтобы узнать больше информации, нужно рассмотреть параметры некоторых моделей.
Получение синхросигнала 15кГц программными средствами
Как уже упоминалось в предыдущем разделе, решением главной задачи при построении переходника VGA SCART, это получение сигнала горизонтальной синхронизации на 15 кГц. Как правило, решение достигается за счет изменения, в основном в области программного обеспечения, настройки видеокарты персонального компьютера. Кроме этого, сигналы синхронизации должен быть отрицательным, т.е. с постоянным уровнем до + 5В, который устремляется к нулю во время самого импульса.
Программа Soft-15кГц
Это интересное программное обеспечение под Winows XP/Vista, созданное немецким программистом, позволяет очень простым способом получить сигнал синхронизации в 15 кГц отрицательного типа. Она совместима с большинством видеокарт, и очень проста в использовании.
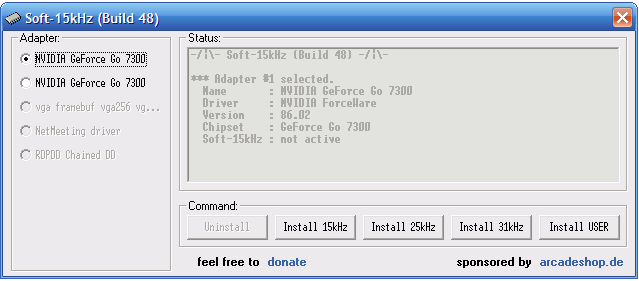
Единственным ее недостатком является то, что во время запуска операционной системы сигнал от видеокарты остается на уровне 31khz, так что вы не можете видеть ничего до конца загрузки Windows. Пользоваться программой Soft15khz довольно просто: после загрузки, просто распакуйте rar-архив с программой и запустите ее (не требуется установка), далее нажимаете на «Install 15кГц» и перезагружаете компьютер.
Скачать Soft-15кГц (32,7 KiB, скачано: 3 129)
Программа PowerStrip
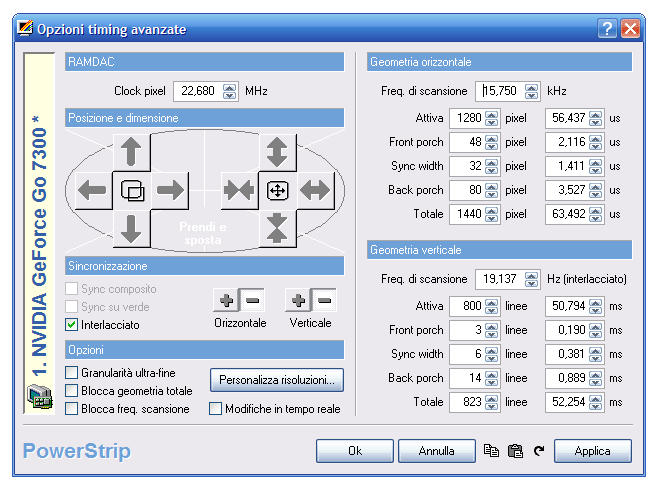
Это мощное программное обеспечение для редактирования всех параметров видеокарты, в том числе и получение синхросигнала в 15 кГц. Программа не является бесплатной, хотя она может с успехом использоваться в условно-бесплатной версии (единственный недостаток в данном случае является наличие заставки, которое длится около шести секунд при запуске). Скачать программу PowerStrip можно с официального сайта.
В чем заключается идея?
Как реализовать такую задумку? Вам необходим компьютерный кабель (тип – витая пара классификации CAT5/CAT5e), предназначенный, чтобы передавать видеосигнал. Использовать именно его будем из-за того, что передача осуществляется на расстояние в пятьдесят метров без потери качества.
Для начала нам необходимо обзавестись тремя разъемами RCA и одним D-Sub15 pin (это штекер), а также витой парой. Последнюю деталь лучше брать экранированную STP, чем UTP. Но такую сложнее достать, что сказывается на цене. Поэтому тут рассматривается вопрос возможностей и желаний. Особой разницы между элементами нет, но есть один нюанс: UTP лучше использовать, если длина кабеля меньше 10 метров. Если расстояние большее, то лучше всё же будет найти STP.
Популярные вопросы по подключению и выбору кабеля
Вариант 1: на мониторе и компьютере есть один и тот же интерфейс (HDMI или Display Port)
Пожалуй, это наиболее благоприятный вариант. В общем случае, достаточно купить стандартный HDMI кабель (например), подключить устройства с помощью него и включить их. Никакой дополнительной настройки не требуется: на монитор сразу же подается изображение.

Классический HDMI кабель
Важно!
При «горячем» подключение HDMI может сгореть порт! Как этого избежать, и что делать (если не работает монитор/ТВ по HDMI) рассказано в этой инструкции.
Вариант 2: на устройствах разные интерфейсы. Например, на ноутбуке HDMI, на мониторе VGA.
Этот вариант сложнее…
Здесь необходим помимо кабеля, купить специальный переходник (иногда стоимость таких переходников достигает 30% от нового монитора!). Лучше и кабель, и переходник покупать в комплекте (от одного производителя).
Также учтите, что старые ПК/ноутбуки с VGA/DVI разъемами могут просто не «выдать» картинку высокого разрешения, если вы к ним захотите подключить большой монитор/ТВ.

Переходник HDMI — VGA

Переходник Display Port — HDMI
В продаже сейчас достаточно много переходников, которые обеспечивают взаимодействие разных интерфейсов между собой (VGA, Display Port, HDMI, DVI, USB Type-C).
Получение синхросигнала 15кГц аппаратными средствами
Разъем, типы, виды, классификация Обратимся теперь к изучению различных схем переходников VGA SCART, начиная от самых простых до самых сложных. Начнем, пожалуй, с распиновки выводов VGA и SCART разъемов:
Базовая схема с композитной синхронизацией (только для видеокарт ATI RADEON)
- Плюсы: Легко реализовать, не требует никаких специальных компонентов.
- Минусы: Требуется внешний источник питания 5 В и 12В, работает только с определенными ATI Radeon видеокартами.
В основном используются три линии RGB (VGA контакты 1, 2, 3) подключаемые к соответствующим контактам SCART (контакты 15, 11, 7). Так же необходимо соединить и общие провода каждого канала (конечно достаточно одного общего провода, но для качественного экранирования лучше использовать их все). Для этого выводы с VGA (6,7,8) необходимо соединить с 13, 9, 5 SCART.
ВНИМАНИЕ: Для того, чтобы эта схема переходника VGA SCART работала, очень важно, чтобы видеокарта поддерживала режим синхронизирующего сигнала на выводе 13, который обычно отсутствует у большинства видеокарт и только некоторые видеокарты, принадлежащие к семейству ATI RADEON могут поддерживать данный режим работы
Получение сигнала синхронизации с помощью диодов и резисторов
- Плюсы: Работает с любыми видеокартами, наличие функции включение по внешнему сигналу.
- Минусы: Требуется внешнее питание 12В.
Рассмотрим первую схему переходника. В данном случае соединения линий R, G, B и массы такое же, как и у предыдущей схемы. Схема позволяет использовать обычную видеокарту (не генерирующую композитный видеосигнал). Сигналы синхронизации от контактов 13 и 14 VGA смешивают в цепи диодов 1N4148 и резистора 330 Ом, а затем передаются на обычный 20-контактный Scart.
На контакт 8 подано +12В для того, чтобы переключить телевизор в AV режим. На выводе 16 через сопротивление 560 находится напряжение около 3В, это необходимо для того, чтобы активировать RGB режим.
Переходник VGA SCART на 2-х резисторах
- Плюсы: Работает с любыми видеокартами
- Минусы: Необходим внешний источник питания
Использование двух резисторов по 1К понижает выходное напряжение с 5В до 1В, так как требует стандарт SCART.
Переходник VGA SCART на транзисторе
- Плюсы: Работает с любыми видеокартами, не требует внешнего питания.
- Минусы: Не все видеокарты на выводе 9 обеспечивают + 5 вольт.
Использование биполярного транзистора для смешивания двух синхронизирующих сигналов обеспечивает хорошее качество изображения.
Вместо использования внешнего источника питания, напряжение 5В взято с вывода 9 VGA. Правда не все видеокарты способны обеспечить это напряжение, особенно карты старшего поколения. В любом случае все последние модели, совместимые с VESA 2.0 должны подойти. В данной схеме к выводу 8 подведено не 12В (для включения режима AV), а 5В. При поддержки телевизором режима переключения соотношения сторон при 5В будет активировано соотношение 16: 9 вместо 4: 3.
Переходник на микросхеме 74HC86
- Плюсы: Отличное качество и совместимость (работает с любыми видеокартами)
- Минусы: Безусловно одна из наиболее сложных схем.
Схема переходника VGA SCART построена на интегральной микросхеме 74HC86 (четыре логических элемента «Исключающее ИЛИ»). Также требуется наличие внешнего источника питания 5В. Сигналы смешиваются при помощи элементов исключающее ИЛИ, на выходе которого получается композитный сигнал отличного качества. Переходник работает с любым телевизором, обеспечивает отрицательный сигнал на частоте 15кГц.
Схемы распайки кабелей и переходников для различной аудио-видео аппаратуры
На этой странице я постарался собрать некоторые варианты схем кабелей и переходников, с одного типа разъема на другой, для различной аудио-видео аппаратуры. Не претендуя на полноту информации, я по мере возможности буду обновлять эту станицу и добавлять новые варианты, которые могут встретиться при решении проблем с подключением.
Вариант распайка кабеля типа S-Video -> SCART. Подходит практически ко всем типам AV аппаратуры имеющим соотвествующие разъемы. Также подходит для подключения видео-карты «MatroxG400» или «HollyWood+» к TV приемнику.
Здесь: На разъеме S-Video, контакты: 3 — выход видео (синхро); 4 — выход цветности; 1,2 — оплетка. На разъеме SCART, контакты: 20 — вход видео (синхро); 15 — вход цветности; 13,17 — оплетка.
Кабель — есть коаксиальный провод типа РК-75, длиной не более 2-х метров. Оплетка этого кабеля является — общий проводом и должна быть припаяна индивидуально к тому контакту, который показан на схеме.
Беспроводное подключение
Не обязательно использовать провода, чтобы транслировать видео с ноутбука. Эта возможность доступна, только если блютуз или вайфай адаптер исправно работает на обоих приборах. Перед подключением соедините телевизор с роутером так, чтобы подключаемая техника работала от одного источника Wi-Fi.
WiDi (Miracast)
Эффективный способ для транслирования изображения с портативного или персонального компьютера на телевизор с системой Smart TV. Другое ее название – Miracast. При подключении, изображение с ноутбука идет на телевизионный экран, попутно обеспечивается не только передача информации в цифровом формате, а полное отображение того, что происходит на рабочем столе.
Через WiDi транслируется объемный звук, полноформатный видеоряд. Вам не потребуется точка доступа Wi-Fi. Утилита работает, только если оба устройства поддерживают технологию Miracast. Прежде для ее использования можно было загрузить утилиту (но это только если у вас Windows 7). Новые обновления не выпускаются, само приложение устанавливается в базовой сборке Windows 8 и 10.
- На ноутбуке откройте «Параметры Windows» через комбинацию клавиш Win+I или меню «Пуск».
- Выберите окно «Устройства».
- В открывшейся вкладке нажмите «Добавление Bluetooth или другого устройства».
- В появившемся окне выберите раздел «Беспроводной дисплей».
- Система найдет все приемники, к которым можно подключиться. Выберите свой телевизор в выпавшем списке.
К примеру, для того чтобы на телевизоре Samsung со Smart TV включить функцию Miracast необходимо:
- Нажать кнопку «Source» на пульте управления.
- Выбрать пункт «Источник сигнала», далее «Указания по подключению»
- В открывшемся перечне найдите пункт «ПК», далее «Обмен содержимым (Приложение Smart View)».
- Откроется панель с функцией «Подключение к беспроводному дисплею».
На некоторых моделях ТВ, функцию Miracast можно подключить через сами настройки, открыв раздел «Сеть» или Screen Mirroring.


































