Рисование с помощью фигур
Создать рисунок произвольной формы, со скруглениями, пестрыми цветами с плавными переходами, оттенками и прочими деталями этим методом практически невозможно. Правда, зачастую столь серьезный подход и не требуется. Проще говоря, не выдвигайте к Word высокие требования — это не графический редактор.
Урок: Как в Ворде нарисовать стрелку
Добавление области для рисования
1. Откройте документ, в котором нужно сделать рисунок, и перейдите во вкладку «Вставка».
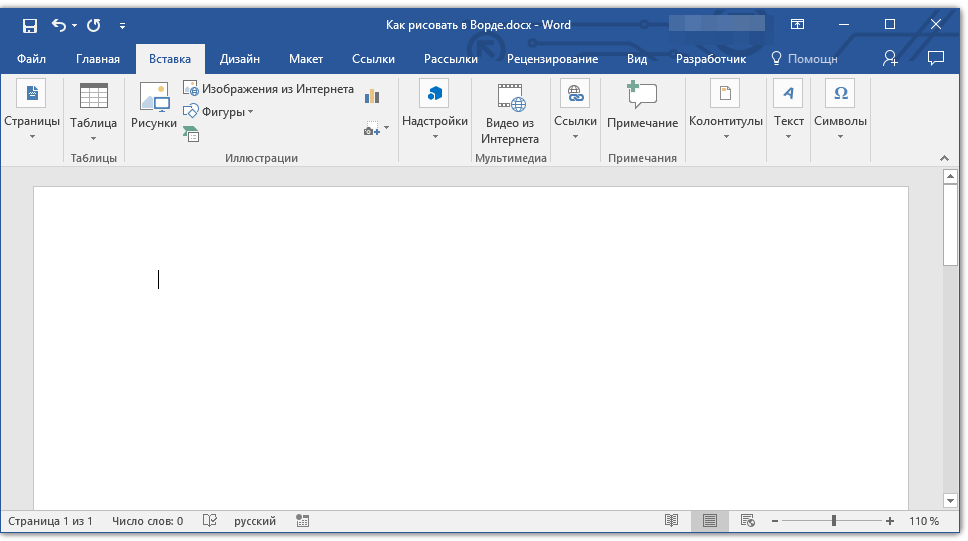
2. В группе иллюстрации нажмите на кнопку «Фигуры».
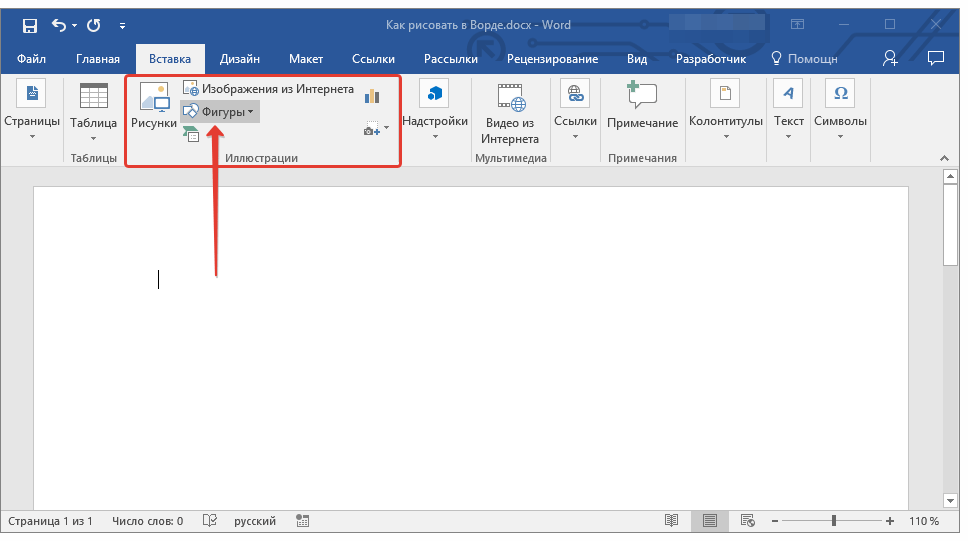
3. В выпадающем меню с доступными фигурами выберите последний пункт: «Новое полотно».
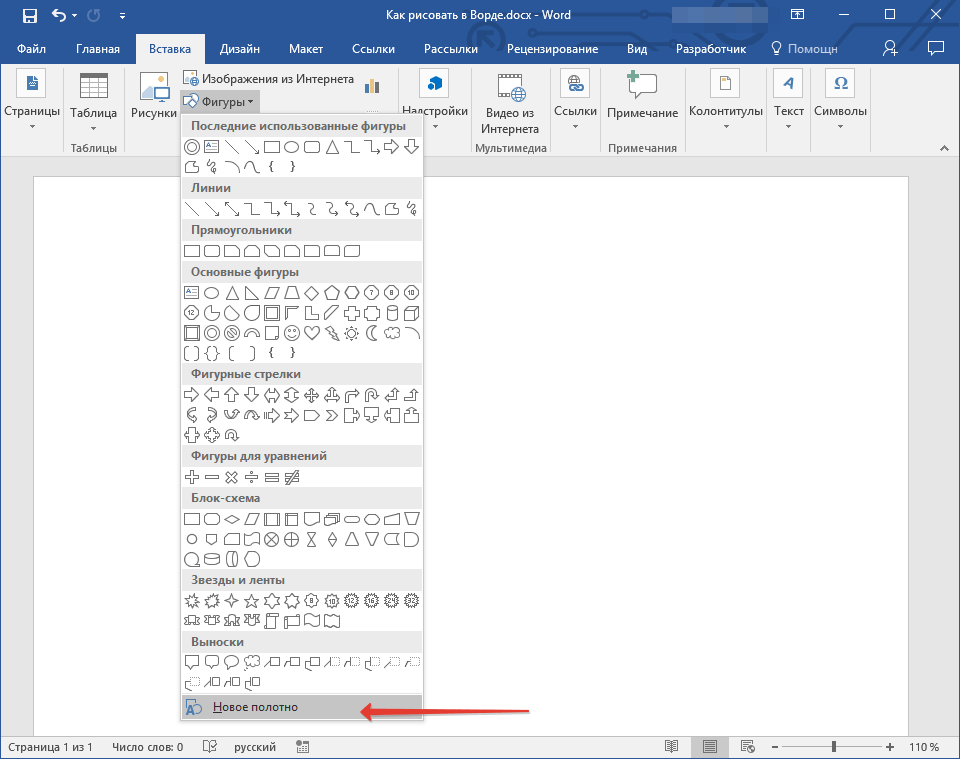
4. На странице появится прямоугольная область, в которой и можно начать рисовать.
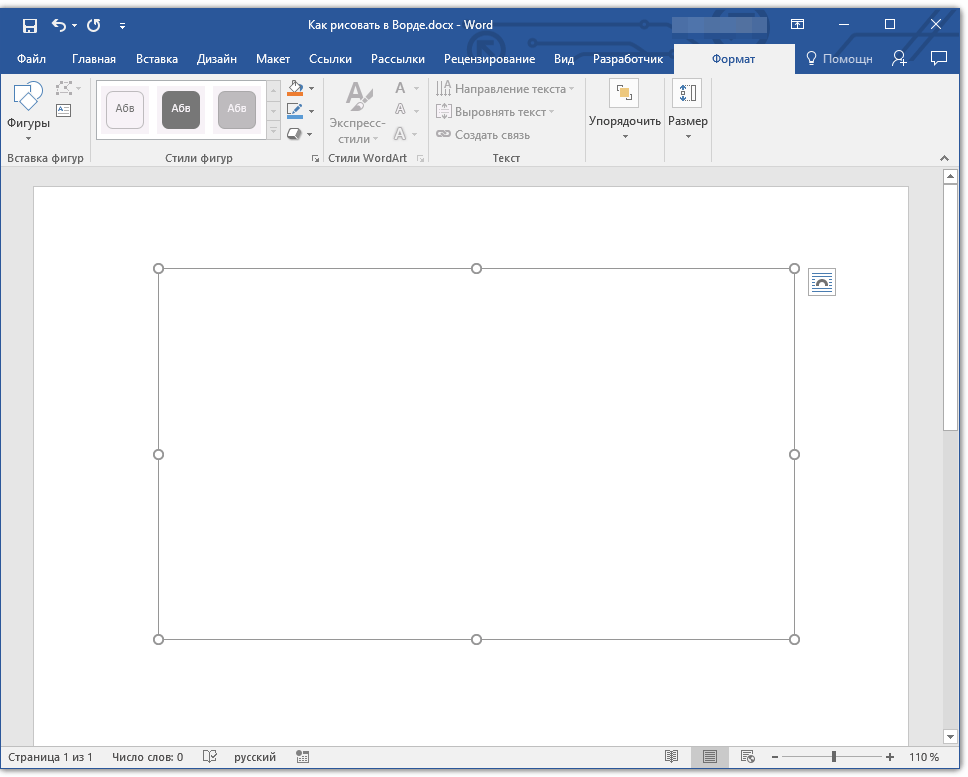
Если это необходимо, измените размеры поля для рисования. Для этого потяните в нужном направлении за один из маркеров, расположенных на его границе.
Общий вид и рабочее поле
Я рекомендую найти дистрибутив этой программы и самостоятельно ознакомиться с окнами и свойствами программы. Это поможет быстрее её освоить.
Сама программа выглядит как обычное windows-приложение: сверху находится полоска с меню программы (файл, действия, плата, функции, сервис, опции, справка). Слева находится панель с инструментами, которые используются при рисовании печатной платы. Справа находится окошко, в котором выводятся свойства: рабочего поля, конкретной дорожки, конкретной группы дорожек и т.д. Т.е. если ты выделишь на ПП какой-нибудь объект, то его свойства отобразятся в окне справа. Еще чуть правее окна с «Свойства» располагается окошко «Макросы». Макросы — это удобный инструмент для группировки и переиспользования ранее нарисованных деталей или частей платы. На них я остановлюсь подробней, так как они несказанно экономят время и снижают кол-во ошибок на плате.
Рабочее поле
Черное поле в сеточку — это рабочее поле. Именно там ты будешь расставлять контактные площадки, отверстия для радиодеталей и проводить между ними дорожки. У поля тоже есть некоторые свойства. Из очевидных — длина и ширина. Размер поля определяет максимальный размер ПП. При этом ширина и длина задаются в миллиметрах
Это важное уточнение, так как размер клетки сетки задаётся по умолчанию не в миллиметрах, а в mil (т.е. не метрических, а дюймовых ед
измерения):
Эта странная мера длины пришла к нам из Англии и равняется 1/1000 дюйма: 1 мил = 1⁄1000 дюйма = 0,0254 = 25,4 микрона
Мил весьма активно используется в электронике, но в Sprint Layout можно настроить отображение сетки и в мм. Устанавливай так, как тебе будет удобней. Мил более мелкая мера и поэтому позволяет более точно позиционировать элементы печатной платы на рабочем поле.
Общий вид и рабочее поле
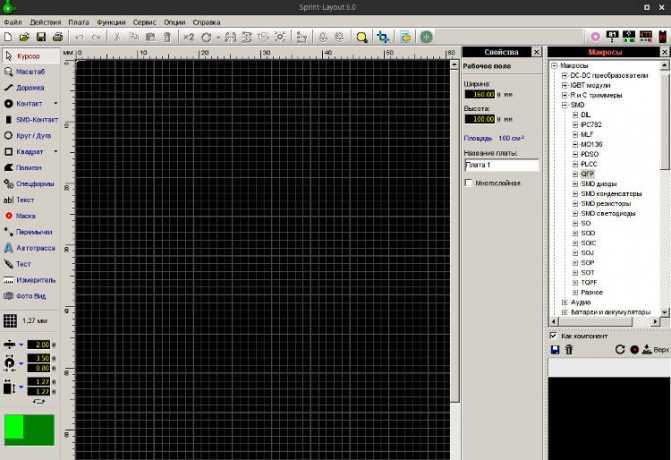
Я рекомендую найти дистрибутив этой программы и самостоятельно ознакомиться с окнами и свойствами программы. Это поможет быстрее её освоить.
Сама программа выглядит как обычное windows-приложение: сверху находится полоска с меню программы (файл, действия, плата, функции, сервис, опции, справка). Слева находится панель с инструментами, которые используются при рисовании печатной платы. Справа находится окошко, в котором выводятся свойства: рабочего поля, конкретной дорожки, конкретной группы дорожек и т.д. Т.е. если ты выделишь на ПП какой-нибудь объект, то его свойства отобразятся в окне справа. Еще чуть правее окна с «Свойства» располагается окошко «Макросы». Макросы — это удобный инструмент для группировки и переиспользования ранее нарисованных деталей или частей платы. На них я остановлюсь подробней, так как они несказанно экономят время и снижают кол-во ошибок на плате.
Рабочее поле
Черное поле в сеточку — это рабочее поле. Именно там ты будешь расставлять контактные площадки, отверстия для радиодеталей и проводить между ними дорожки. У поля тоже есть некоторые свойства. Из очевидных — длина и ширина. Размер поля определяет максимальный размер ПП. При этом ширина и длина задаются в миллиметрах
Это важное уточнение, так как размер клетки сетки задаётся по умолчанию не в миллиметрах, а в mil (т.е. не метрических, а дюймовых ед
измерения):
Эта странная мера длины пришла к нам из Англии и равняется 1/1000 дюйма: 1 мил = 1⁄1000 дюйма = 0,0254 = 25,4 микрона
Мил весьма активно используется в электронике, но в Sprint Layout можно настроить отображение сетки и в мм. Устанавливай так, как тебе будет удобней. Мил более мелкая мера и поэтому позволяет более точно позиционировать элементы печатной платы на рабочем поле.
Включение вкладки «Рисование»
В Microsoft Word есть набор средств для рисования, которые подобны таковым в стандартном Paint, интегрированном в Windows. Примечательно, что о существовании этих инструментов многие пользователи даже не догадываются. Все дело в том, что вкладка с ними по умолчанию не отображается на панели быстрого доступа программы. Следовательно, прежде, чем приступить к рисованию в Ворде, нам с вами предстоит эту вкладку отобразить.
1. Откройте меню «Файл» и перейдите в раздел «Параметры».
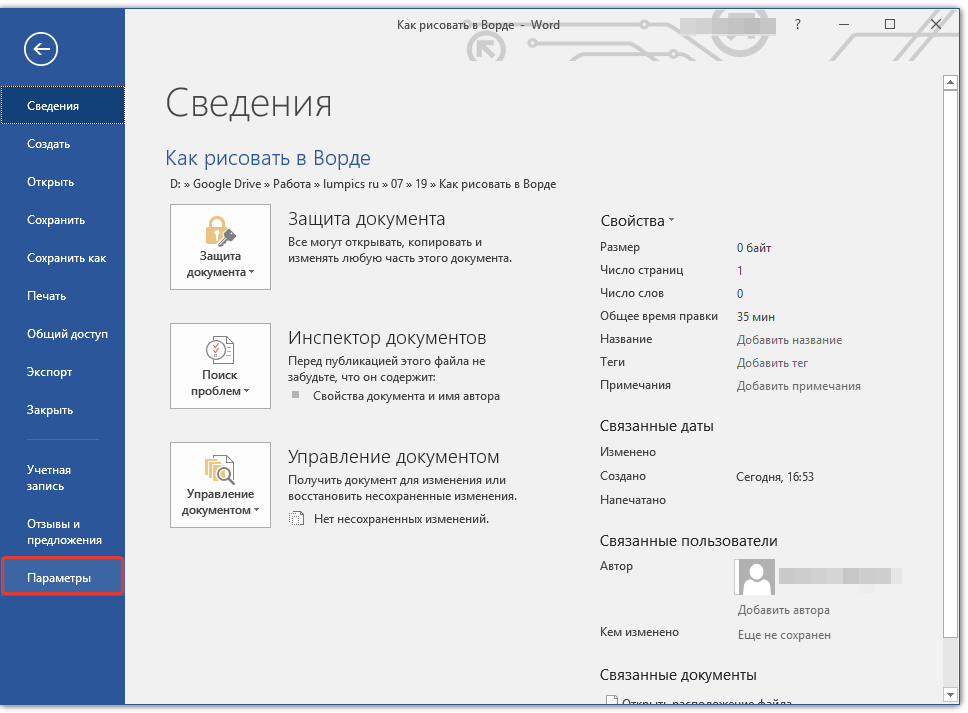
2. В открывшемся окне выберите пункт «Настроить ленту».
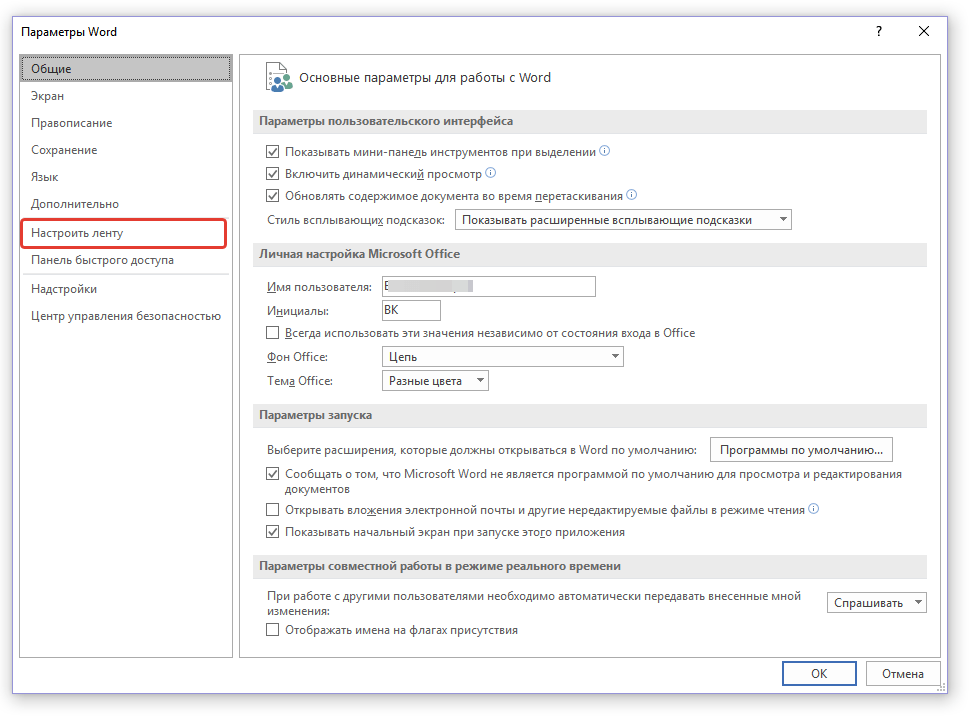
3. В разделе «Основные вкладки» установите галочку напротив пункта «Рисование».
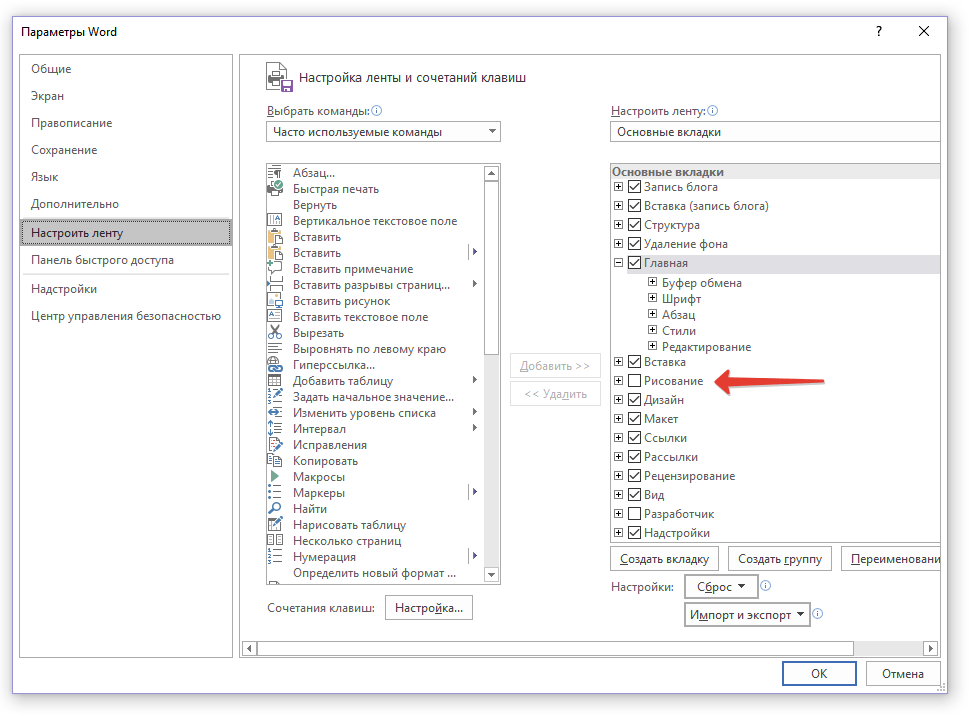
4. Нажмите «ОК», чтобы внесенные вами изменения вступили в силу.
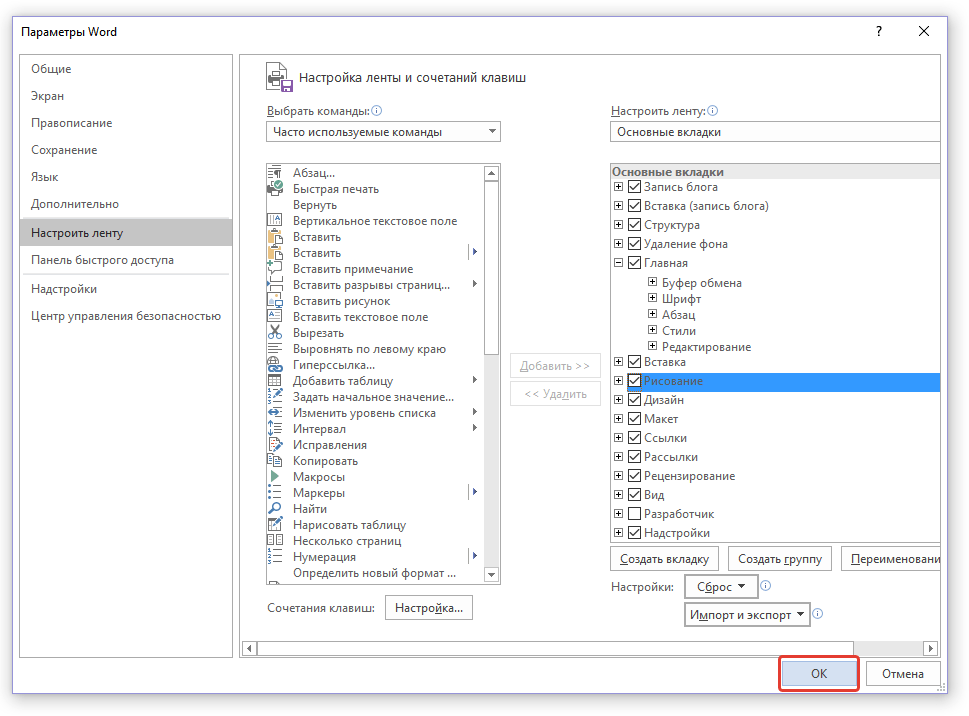
После закрытия окна «Параметры» на панели быстрого доступа в программе Microsoft Word появится вкладка «Рисование». Все инструменты и возможности этой вкладки мы рассмотрим ниже.
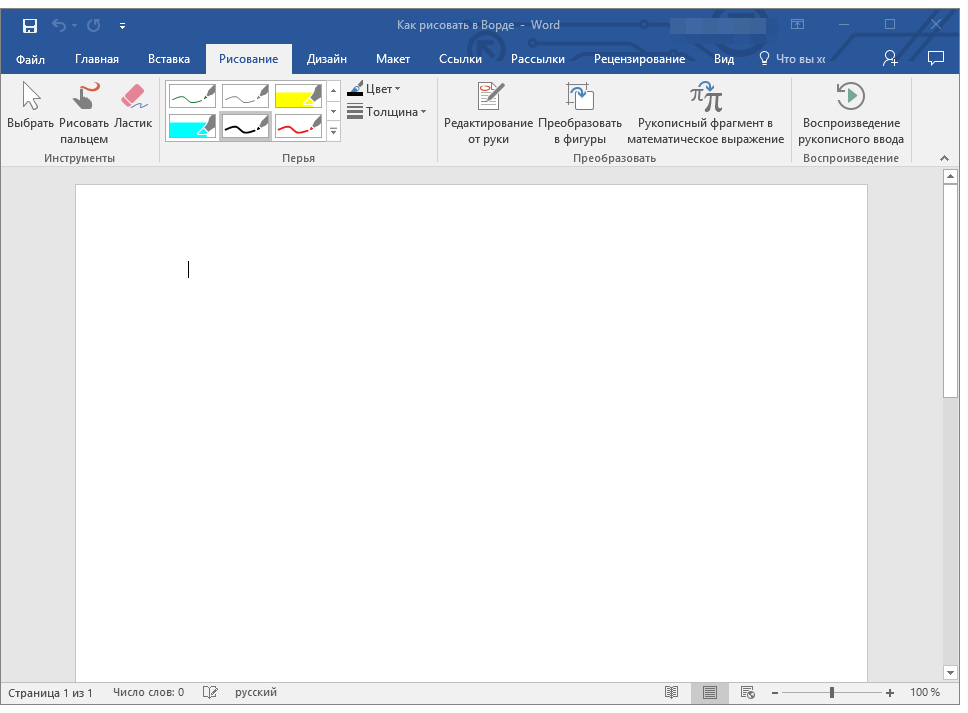
Для чего нужен файловый формат.LAY?
Расширение имени файла .lay
чаще всего встречается применительно к типу файлов «Раскладка пасьянса Kyodai Mahjongg» (.lay ), связанному с разработанной компанией Cyna Games условно-бесплатной игрой в стиле пасьянс-маджонг Kyodai Mahjongg. В игре Kyodai Mahjongg файл раскладки (.lay ) представляет собой текстовый документ, в котором с помощью матрицы единиц и нулей задается взаимное начальное расположение фишек. Для использования конкретной раскладки соответствующий ей файл.lay необходимо поместить в подкаталог «Layouts» игры. Раскладка может быть создана любым игроком Kyodai Mahjongg, а на официальном сайте игры для загрузки доступна коллекция, состоящая из более чем сотни различных раскладок пасьянса Kyodai Mahjongg (.lay ).
Помимо этого, расширение .lay
является обозначением типа файлов «Разводка печатной платы Sprint-Layout» (.lay ), принадлежащего программе Sprint-Layout — условно-бесплатному средству разработки печатных плат компании ABACOM. Файл.lay представляет собой схему топологии печатной платы, выполненную и сохраненную в среде Sprint-Layout. Это редактируемое двоичное хранилище точек расположения электронных компонентов схемы и их соединений. В среде Sprint-Layout печатные платы (.lay ) можно экспортировать в виде стандартных файлов GERBER, Excellon и HPGL для последующей передачи изготовителю. Кроме полной версии программы, любой файл с разводкой печатной платы.lay можно просмотреть и распечатать с помощью бесплатно предоставляемой ABACOM утилиты Sprint-Layout Viewer.
Применительно к пакету моделирования микроконтроллеров S7-PLCSIM компании Siemens расширение .lay
является обозначением типа файлов «Компоновка рабочего пространства S7-PLCSIM» (.lay ). Среда S7-PLCSIM позволяет сохранять расположения окон и панелей в виде компоновок (.lay ), а затем загружать их для восстановления ранее сохраненных рабочих пространств. Файлы.lay отличаются от сохраненных моделей микроконтроллеров (.plc) и могут использоваться совместно.
В рамках Pro/ENGINEER — предшественника семейства САПР Creo компании PTC — расширение .lay
используется для обозначения типа файлов «Концепция компоновки Pro/ENGINEER» (.lay ). Здесь файл.lay содержит список ключевых параметров и условий, необходимых для корректного представления конструкторского проекта. Концепции компоновки (.lay ), также именуемые «записками», обычно создаются с помощью утилиты Pro/NOTEBOOK и привязываются ссылками к проектам деталей или сборок Pro/ENGINEER.
Известная коммерческая среда трехмерного моделирования под названием Rhinoceros (Rhino) компании Robert McNeel & Associates использует расширение .lay
для обозначения файлов состояния слоев. Файл состояния слоя (.lay ) — это текстовый документ формата CSV, в котором в виде полей указаны различные параметры конкретных слоев. Такие файлы состояния используются в среде Rhino для сохранения и быстрого восстановления настроек слоев.
В другой своей роли расширение .lay
относится к типу файлов «Связанные данные Tecplot» (.lay ), принадлежащему коммерческой программе визуализации данных Tecplot 360 компании Tecplot, Inc. Такой файл связанных данных (.lay ) является текстовым документом со ссылками на внешние источники исходных данных для визуализации программой Tecplot. Файлы LAY отличаются от файлов упакованных данных (.lpk) тем, что последние вместо ссылок содержат двоичные данные.
Кроме того, расширение .lay
служит для обозначения файлов разметки данных DVD (.lay ), создаваемых программой Apple DVD Studio Pro в операционных системах Apple Mac OS X в рамках любого проекта DVD. Здесь, файл.lay (напр., «VOB_DATA.lay «) представляет собой вспомогательный файл, описывающий фактическое расположение данных в процессе подготовки к записи на физический DVD-носитель. Такие файлы выполняют служебные функции и не записываются на DVD-диски, созданные данной программой.
Как редактировать скриншот через Paint
Что делать, если нужно добавить элементы на готовую фотографию? Если не хочется устанавливать дополнительные программы, воспользуйтесь стандартным средством Paint. Это приложение встроено в компьютеры с ОС Windows и позволяет проводить быструю обработку графических файлов: обрезать, добавлять геометрические фигуры и писать пометки на скриншотах.
- Запустите Paint из списка установленных приложений в меню «Пуск» и импортируйте фото через «Файл» —> «Открыть». Либо кликните по картинке правой кнопкой мыши, выберите «Открыть с помощью…» и найдите нужный вариант.
Откройте изображение в Paint
Чтобы выделить область на скриншоте, воспользуйтесь инструментом «Кисть» или «Карандаш» на панели опций. Выберите подходящий цвет из палитры и обведите нужный участок.
![]()
Выделяйте важное на скриншоте
Добавьте прямоугольник, овал, стрелочки или линии из окна геометрических фигур. Проведите по картинке мышкой, чтобы наложить новый элемент.
![]()
Дополняйте изображение фигурами
Чтобы сохранить изменения, нажмите иконку в виде дискеты в правом верхнем углу.
Пэйнт разрешает сохранять изображения в оригинальном формате или преобразовать в другие.
Панель инструментов Sprint Layout
Курсор (Esc)— обычный инструмент, который служит для выделения эелемента на ПП: отверстие или часть дорожки.
Масштаб (Z) — служит для увеличения/уменьшения размера рисунка печатной платы. Удобно, когда много тонких дорожек и надо выделить среди них какую-нибудь одну.
Дорожка (L) — используется для рисования проводящей дорожки. У этого инструмента есть несколько режимов работы. О них чуть позже.
Контакт (P) — инструмент предназначен для рисования переходных отверстий. Можно выбирать форму отверстия, а также задавать радиус самого отверстия и радиус фольги вокруг него.
SMD-контакт (S) — для проектирования ПП с использованием SMD-компонентов. Рисует контактные площадки необходимых размеров.
Круг / Дуга (R) — для отрисовки проводника в форме круга или дуги. Бывает удобен в некоторых случаях.
Квадрат (Q), Полигон (F), Спецформы (N) — инструменты для создания площадок и областей опредлённого вида.
Текст (T) — для написания текста. Можно задавать как текст будет отображен на плате: нормально или зеркально. Это помогает правильно отобразить на плате например при использовании ЛУТ.
Маска (O) — для работы с паяльной маской. По умолчанию, при включении этого инструмента, вся плата, кроме контактных площадок «покрыта» паяльной маской. Можно произвольно открыть/закрыть паяльной маской любой контакт или дорожку, нажав по ним левой кнопкой мыши.
Перемычки (С) — это виртуальная связь, которая сохраняется при любых манипуляциях с контактными дорожками, между которыми она установлена. При печати перемычки никак не отображаются, но они используются для автотрассировки.
Автотрасса (А) — простейший автотрассировщик. Позволяет по расставленным связям проложить контактные дорожки между контактами. Для того, чтобы отличить автоматически проложенные дорожки от сделанных вручную, SL рисует вдоль такой дорожки серую линию посередине.
Тест (Х) — простейший инструмент контроля. С его помощью можно подсветить одну конкретную дорожку в слое. Удобно для првоерки правильности разводки дорожек.
Измеритель (М) — удобный инструмент для измерения расстояний на чертеже платы. Измеритель показывает: координаты курсора, изменение координат курсора по Х и Y, расстояние между начальной и конечно точками и угол наклона дигонали прямоугольника, построенного по начальной и конечной точкам измерителя.
Фото вид (V) — показывает как примерно должна выглядеть твоя плата после изготовления промышленным способом.
Макросы и библиотеки элементов
Каждый электронный компонент имеет свои габариты, своё количество выводов и т.д. Не будешь же ты каждый раз на глаз их рисовать, тем более, что для этого существуют макросы и целые библиотеки макросов с уже выверенными и заготовленными компонентами.
Макросы — это такой небольшой кусочек ПП платы, который ты можешь использовать многократно. В Sprint Layout в макрос можно превратить всё, что угодно, а затем многократно повторно использовать в других проектах. Очен полезно и удобно.
Макросы можно объединять в библиотеки. При этом библиотека — это всего лишь обычная папка, в которую навалена куча макросов, которые связаны между собой какой-нибудь логикой. Например, это smd резисторы или советские операционные усилители и т.д. Располагаются макросы и библиотеки чаще всего в корневой папке программы SprintLayout/MAKROS/
Процесс создания макроса очень прост:
- Расставляем контакты
- В слое маркировки рисуем графическое обозначение компонента
- Сохраняем макрос
Преимущества и недостатки программы
Плюсы приложения:
- Возможность добавлять элементы в библиотеку.
- Поддержка слоев.
- Работа с несколькими платами в одном документе.
- Поиск замкнутых цепей.
- Автоматическая трассировка.
- Измерения расстояний и углов.
- Фотовид для оценки внешнего вида и паяльной маски платы.
- Применение настроек «на лету».
Недостатки программы для печатных плат:
- Нельзя импортировать проекты с других приложений.
- Бедная библиотека.
- Не открывает несколько файлов параллельно.
- 5-я версия Sprint-Layout не открывает созданные в 6-й редакции файлы.
- Нельзя добавлять обозначения элементов на собственные макросы.
Нейросеть от «Сбера» рисует по словам
Первая версия нейросети DALL-E была представлена в начале 2021 года. К концу года российские разработчики из SberDevices, Sber AI и SberCloud создали на ее основе нейронку ruDALL-E, которая так же создает уникальные изображения но, в отличие от оригинала, поддерживает русский язык. По словам разработчиков, созданные по текстовому описанию картинки можно использовать в качестве иллюстраций для статей и даже в рекламных целях. Конечно, качество созданных оставляет желать лучшего, но на данный момент эта одна из самых лучших нейросетей, доступных для использования.
Результат работы нейросети ruDALL по запросу «Робот на велосипеде»
Как побороть страх перед лайном
Давайте на секунду станем серьезными: многие новички в сфере диджитал-арта свято верят в то, что высокая концентрация, медленный темп и уверенная рука – залог хорошего, динамичного лайна. Но реальность такова, что вам придется заставить линии подчиняться себе, если вы хотите достичь чего-то в мире лайна.
Я слышу, как вы спрашиваете: «Как же это сделать?»
Нарисовав линию. А потом перерисовав ее. Еще раз, еще, еще и еще. Быстро и используя Ctrl+Z, пока линия не выйдет хорошо. Чем больше практикуетесь — тем легче это становится. Чтобы лучше понять процесс, давайте посмотрим на него в действии.
1. Откройте новый документ, или выбранный скетч, удостоверьтесь, что ваше рабочее пространство достаточно комфортно для работы. Я работаю с разрешением 72 dpi, но вы можете выбрать и с 300 dpi, если в планах есть распечатка финальной версии работы.
2. Выберите жесткую круглую кисть (hard round brush) размером в 1 пиксель. Если вы работаете на разрешении 300 dpi – выбирайте размер кисти в 2-3 пикселя. Проверьте настройки вашей кисти и убедитесь, что включены свойства нажима пера (pen pressure).
3. Вот у меня тут открыт очень грязный скетч Серы из DragonAge: Inquisition и она будет нашей лабораторной мышкой. Открывайте свой скетч, назовите его каким-нибудь подходящим образом, затем сделайте новый слой и набросайте то, что у вас есть, но почище, если в этом есть необходимость. Или сразу, переходите к лайну. (Я буду делать лайн поверх этого очень грязного скетча, потому что у меня достаточный для этого опыт, но повторюсь: чем чище скетч, тем легче понять, где именно должны находиться конечные линии).
4.Переключитесь на слой для лайна и присмотритесь к направлению линий на вашем скетче. Постарайтесь вникнуть в то, как они движутся, потому что от этого зависит направление каждой линии, которую нам предстоит нарисовать, а также изгиб и т.д.
5.Чтобы сделать лайн, нужно бросать линии быстро, не боясь все испортить, и переделывать пока вам не понравится результат. Если вы правша, держите левую руку всегда на зоне Ctrl +Alt +Z клавиатуры, чтобы стирать линию и перерисовывать ее столько раз, сколько понадобится. Чтобы все получилось, не концентрируйтесь на них особенно. Старайтесь не думать, просто рисуйте линии движением запястья. Как показано.
6.Также не забывайте различать линии: какие-то должны быть жирнее, а какие-то тоньше (от этого зависит насколько сильно надо нажимать на перо, их рисуя. Или можете нарисовать поверх них повторные линии). Этот выбор зависит от того, какие черты вы хотите подчеркнуть и усилить. Мы будем называть их основные линии и заполняющие линии.
Иногда линии будут пересекать друг друга. Если вы следуете описанной процедуре и «предоставляете действовать запястью», просто выберите инструмент «Ластик» (Eraser tool), который обычно выглядит как маленькая стирательная резинка, и сотрите лишние части так, чтобы все выглядело опрятно и профессионально. Я верю в ваши силы!
(Небольшой чит: зажмите кнопку Shift и нарисуйте вертикальную или горизонтальную линию, если вам очень сильно нужна такая специфическая прямая линия. В любых других случаях, не используйте «Перо», а тренируйте запястье. И не сдавайтесь!)
7. Не расстраивайтесь, если на то, чтобы нарисовать линию хорошо, у вас будет уходить много времени! Чтобы натренировать запястье на нужные движения, нужно МНОГО практиковаться. И сначала может казаться, что это сложно, и дико вас расстраивать, но, друзья, не расстраивайтесь, потому что вы круты, а так же ваши рисунки тоже круты, и поверьте мне: ЭТО ТОГО СТОИТ!
Так что продолжайте делать лайн и верьте мне!
Время от времени не забывайте скрывать слой со скетчем, чтобы посмотреть, как там поживает итог вашей работы. И не бойтесь возвращаться к работе над теми линиям, которые выглядят слабо, чтобы их «отполировать».
Следуя этим принципам, вы вполне готовы к тому, чтобы делать хороший лайн. Помните о плавности линий и об их направлении. Это может существенно прибавить динамизма результату!
ДА ПРИБУДУТ С ВАШИМ ЛАЙНОМ СИЛА И ОТТОЧЕННОСТЬ!
Рисуем печатную плату в Sprint Layout 6.0
Программа Sprint Layout 6 на мой взгляд лучшая в своем роде. Предназначенная она для проектирования печатных плат разного уровня сложности. Программа имеет простой, интуитивно понятный интерфейс. Также она не требует установки, занимает мало места на диске, и на русском языке. Ниже попробуем немного разобраться как пользоваться Sprint Layout.
В конце статьи есть ссылка на скачивание программы.
При запуске программы мы увидим вот такое окно:Теперь разберемся с панелями, которые есть в программе. Первая — это панель инструментов. Вот ее вид:
Здесь мы выбираем что будем рисовать, дорожка, контакт, SMD-контакт, полигон, ну и прочие элементы. Можно добавлять текст, устанавливать связи (перемычки), между контактами и так далее. Внизу в этой панели есть панель где можно задать параметры такие как толщина дорожки, диаметр (внешний и внутренний) контакта, размеры SMD-контакта.
На этой же панели есть возможность менять шаг сетки.
Вторая панель — это панель свойств. Про нее особо рассказать нечего. Здесь задается размер платы, а также при работе с компонентами сюда выводятся их основные свойства.
Панель Макросы — это собственно наша библиотека компонентов. Здесь ищем нужный нам компонент и перетаскиваем на плату. Если нужного компонента нет, можем его добавить. Для этого рисуем его контактные площадки и контур корпуса:
Затем выделяем:
Жмем на значок сохранить на панели Макросов:
Вводим название и нажимаем сохранить.
После наш компонент появляется в списке макросов и мы в любое время можем добавить его на плату.
Ниже приведен рисунок простой печатной платы для инверторного БП.
Кстати каждый компонент на плате можно подписать. Это иногда удобно когда делаете плату без схемы. Для этого щелкаем правой кнопкой мыши по нужному компоненту и в выпадающем списке выбираем «название»:
Ну и собственно называем компонент:
Теперь при наведении видим его название:
Еще одна полезная фича, особенно если делаете плату лутом, это металлизация пустых участков. Таким образом площадь травления становится минимальной. Для этого выделяем всю плату (Ctrl+A), и нажимаем кнопочку внизу:
Там же можно установить зазор между дорожками и металлизацией. Ну и, наконец, разберемся как нам эту плату распечатать. Для этого идем в Файл->Печать и видим такое окно:
Ну и чтобы не всякий случай делаем несколько шаблонов на листе. Жмем Копии и выставляем количество копий и минимальное расстояние между ними:
Все, можно выводить на печать. Перед этим советую зайти в настройки печати и, если есть, выключить опцию экономии тонера. У меня нет принтера, поэтому я печатаю платы через виртуальный принтер, который их выводит в PDF формате. Затем бросаю на флешку и распечатываю либо на работе, либо в салоне печати. На этом заканчиваем краткий обзор программы Sprint Layout 6.
СКАЧАТЬ SPRINT LAYOUT 6.0 (RUS)
Рисунок
Включает в себя команды, с помощью которых можно изменить любой выбранный элемент листа. Сюда входят:
- Отразить. Зеркально отражает выбранную область листа.
- Повернуть. Зеркально отражает весь проект.
- Растянуть. Позволяет растянуть или сузить проект по выбранной оси.
- Наклонить. Выполняет наклон объекта по выбранной оси.
- Обратить цвета. Изменяет палитру, отображая цвета обратные имеющимся на рисунке.
- Атрибуты. Изменение размера рисунка в соответствии с указанными единицами измерения и указанием типа рисунка: черно-белый или цветной.
- Очистить. Заменяет выделенный фрагмент или все изображение на фоновый цвет.
- Непрозрачный фон. Один из цветов указывается как прозрачный. Это означает, что сквозь него будет виден слой, находящийся снизу. Причем виден он будет только в тех местах, где присутствует прозрачный цвет. Сохранить данное свойство можно только в формате gif.
Altium Designer
Система автоматизированного проектирования от разработчиков легендарного P-CAD, предоставляющая широчайшие возможности по созданию электронных устройств. Программа в большей степени рассчитана на профессионалов, чем на радиолюбителей.
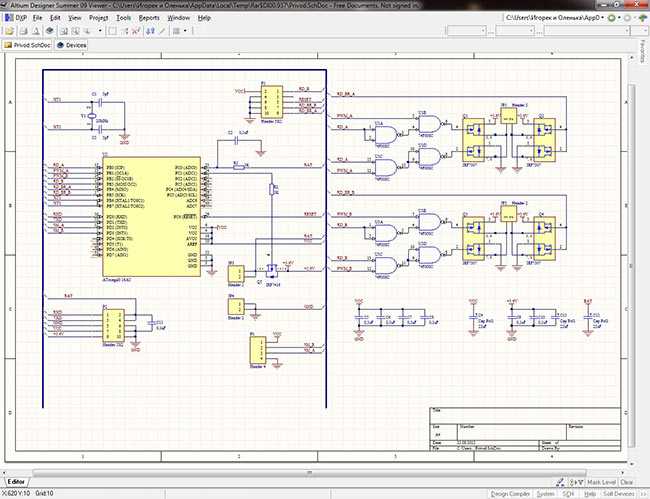
Состав программного пакета Altium Designer включает весь необходимый набор инструментов для создания, редактирования и правки работ на основе электрических и программируемых интегральных схем. Редактор схем позволяет работать с проектами любого размера и сложности, преобразовывая их в простейшие подблоки. Цифро-аналоговое моделирование учитывает почти все реальные параметры и предоставляет в распоряжение конструктора огромное количество различных анализов, включая анализы переходных процессов, частотный, шумов, передаточных функций, Фурье, методом Monte-Carlo, с изменением значений температуры. На схемотехническом уровне проверяются и устраняются различные импедансы и перекрестные отражения. Редактор печатных плат программы содержит уникальные средства для автоматического (программы Statistical Placer, Cluster Placer) и интерактивного размещения компонентов. Топологический трассировщик Situs использует полностью настраиваемый алгоритм для решения задач разводки печатных плат с большой плотностью установки элементов. Он может работать по неортогональным направлениям и с самостоятельным выбором слоев. Постоянно обновляемые библиотеки программы хранят более 90 тысяч компонентов. Многие из них имеют модели посадочных мест, IBIS и SPICE-модели, а также 3D-модели. Каждую из них можно создать в программе самостоятельно с минимальными затратами времени путем последовательного ввода сведений о компоненте.
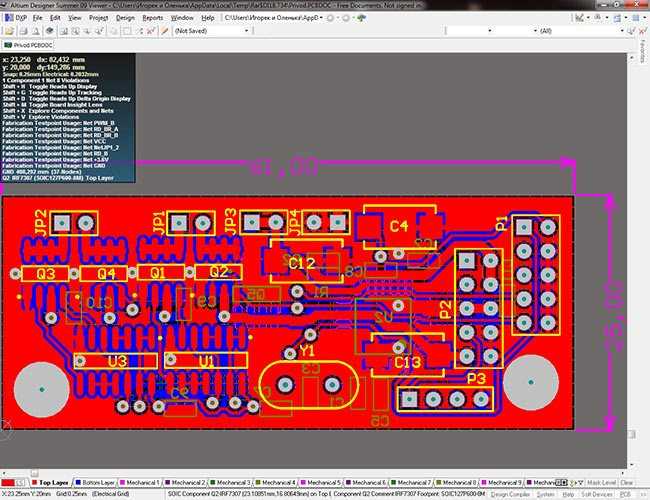
Благодаря поддержке DirectX произошло перераспределение нагрузки между процессором и видеокартой, что значительно ускорило работу с полигонами и многослойными платами. Существует возможность разработки печатной платы в трёхмерном виде с импортом/экспортом данных в механические САПР (SolidEdge, SolidWorks, AutoCAD, ProEngineer). Altium Designer поддерживает практически все существующие форматы выходных файлов: DXF, Gerber, NC Drill, ODB++, VHDL, IPC-D-356 и многие другие. Встроенный мастер импорта проектов преобразовывает библиотеки, схемы и платы из систем OrCAD, PCAD, Allegro PCB, PADs, DxDesigner в работы Altium Designer независимо от кодировки (бинарной или ASCII). Отличительной особенностью среды проектирования является сквозная целостность разработки на разных этапах проектирования. Другими словами изменения, внесённые на любом уровне разработки, будут отражены на всех стадиях проекта.
Программа была создана австралийской компанией Altium, которая в 2008 году сообщила о завершении работ над P-CAD и предложила использовать вместо нее программу Protel, разрабатываемую с 2000 года. В 2006 году Protel был переименован в Altium Designer. Несмотря на то, что центральный офис компании расположен в Сиднее, она имеет филиалы в 22 странах. Интерфейс среды проектирования прост и понятен, любую команду можно выполнить через многие меню и один из вариантов всегда можно найти через «Help». В Интернете присутствует огромное количество книг и методических указаний на русском языке по Altium Designer.
В интернете есть неофициальные русификаторы для Altium Designer, однако как правило на старые версии программы, или с не полным переводом.
Altium Designer предназначен для работы под управлением 32- или 64-разрядных операционных систем Windows 2000 / XP / Vista / 7 / 8.
Распространение программы: Shareware (платная) от 49$ в месяц
Форматы файлов Altium Designer: PCB, PRJPCB, PCBDOC, SCHDOC, DDB
Обучающий курс по Altium Designer
ruDALL-E
Особняком среди всех проектов стоит труд команды SberDevices и Sber AI при содействии SberCloud, которая взяла за основу модель DALL-E от компании OpenAI, а затем перевела ее на русский язык. Российские специалисты взяли код, запустили обучение нейросети на платформе ML Space на базе суперкомпьютера «Кристофари» — 23 тысячи GPU-часов обучения на массиве данных из 120 миллионов пар текст-изображение обернулись самым большим нейросетевым вычислительным проектом в России и СНГ и нейросетью ruDALL-E. Это единственная в мире нейронная сеть, которая может генерировать изображения на основе текстового описания на русском языке (позднее, впрочем, вышла версия для работы с англоязычными описаниями).
Нейросеть Looka создает логотипы
Каждая компания нуждается в хорошем логотипе, который хорошо демонстрирует род деятельности и отлично выглядит на любом фоне. Серьезные организации заказывают логотипы у профессиональных дизайнеров, и стоимость работы может составлять десятки и даже сотни тысяч рублей. Но если вы просто любитель и хотите посмотреть, как может выглядеть логотип вашей вымышленной компании, существует нейросеть Looka. От пользователя требуется всего лишь выбрать род деятельности, указать ключевые слова и указать, каким примерно должен быть конечный результат. После этого сайт предоставляет большой список созданных логотипов.
































