Слишком низкая влажность воздуха
Зимой, при включенном отоплении, в домах и офисах часто не соблюдается режим влажности воздуха. Для нормальной работы техники и самочувствия людей он должен составлять 50-70% (проверяется гигрометром). Тем не менее, во многих помещениях показатель опускается до 10-20%. И это действительно может сильно влиять на производительность принтера после заправки или в любое другое время.
Решение
Как настроить параметр, чтобы он соответствовал требуемым значениям? Лучшим решением станет увлажнитель воздуха, с ним и люди будут чувствовать себя намного бодрее, и тонер на бумаге будет запекаться именно так, как нужно.
Устанавливая увлажнитель, не забывайте про установленные нормы оптимального уровня влажности. Нужно будет регулировать прибор в зависимости от времени года и помещения:
| Предметы | Нормы влажности |
| Мебель, в том числе антиквариат | 40-60% |
| Бытовая и офисная техника, включая принтеры и многофункциональные устройства | 45-60% |
| Книги и бумажные изделия | 30-65% |
| Тропические растения | 80-95% |
| Субтропические растения | 75-80% |
| Остальное | 40-70% |
Надеемся, благодаря нашей статье с фото вы смогли разобраться, почему бледно печатает заправленный принтер и какие меры можно принять для устранения неполадки. А если вопросы все еще остались, приглашаем обратиться в наш сервисный центр в Санкт-Петербурге.
Дефекты сканера
Блок сканера добавляет своих проблем в общий список многочисленных дефектов МФУ. Чаще всего встречается загрязнение сканирующей оптики. Когда МФУ включается, оно для выхода в готовность тестирует все свои узлы. В частности, проверяется работоспособность блока сканера. Для этого лампа и система оптики ищут белую полоску-ориентир, по которой проверяется отражающая и сканирующая способность воспринимать отраженный свет. Если оптика загрязнена, то отраженный свет будет иметь недостаточную яркость, вследствие чего белая полоса не будет определена. Сканер при этом не выйдет в готовность, а еще некоторое время будет продолжать искать скан-полосу. В таком случае требуется чистка оптики сканера. Встречаются и случаи дефекта механики сканера, они более сложны в ремонте. При этом слышен характерный звук скрежета, сканирующая головка не может нормально двигаться. Самостоятельный ремонт узлов чреват еще большими неисправностями тонкой системы оптики, обращайтесь к профессиональным инженерам сервис-центра!
Сервис-инженер, Александр Дудкин
Инструкция замены термопленки hp laserjet 1160/1320 МФУ HP LJ 3390 ( + ремонт колебательного узла, замена ролика захвата)
Инструкция по замене термопленки hp laserjet 1160/1320 МФУ HP LJ 3390 ( + ремонт колебательного узла, замена ролика захвата):
1.Отвинчиваем все, что указано красным цветом.
2.Тянем/давим все, что жёлтым.
Перед нами задняя стенка принтера.
Поддеваем боковые крышки как на фото, и снимаем их:

Откручиваем винты.

Снимаем заднюю стенку с пазов:

Откручиваем винты крепления платы и верхней крышки, отключаем разъёмы:

Под платой расположены винты крепления печи:

Задняя часть принтера.
Откручиваем винты крепления верхней крышки.
Отключаем разъёмы ( указаны зеленным)и вынимаем проводку из направляющих.
Снимаем направляющие отогнув фиксатор и потянув направляющие как на фото.

Ослабив винт, приподымаем верхнюю крышку, отключаем разъём.
Снимаем верхнюю крышку.

Откручиваем винты на плате и вентиляторе.
Снимаем скобу у вентилятора. Можно снимать вентилятор.
Отогнув фиксатор( очень осторожно, легко сломать)снимаем шестерню прижимного( резинового) вала. Вынимаем из пазов проводку ( выделено белым)
Вынимаем из пазов проводку ( выделено белым)

Окручиваем винты, снимаем узел реверса.
Отключаем разъём (указан желтым), извлекаем его проводку из пазов.

выкручиваем винты крепления печи.
Отогнув фиксатор( очень осторожно, легко сломать)снимаем шестерню оси

Отогнув фиксатор бушенка проворачиваем его и извлекаем. Сдвинув ось немного в лево, вынимаем её правую часть из паза, и извлекаем всю ось.

Отключаем разъёмы, потихоньку тянем печь на себя ( на пару сантиметров).

Снимаем крышечку.

Отсоединяем разъём заземления.
Извлекаем печь.
Разбор печи:
Откручиваем винт, двигаем верхнюю часть печи в лево , и вынимаем её.
Аналогично снимаем направляющую( потребуется приложить усилие)

Прокрутив немного фиксаторы пружин, извлекаем их с пружинами и пластинами.
Извлекаем нагревательный элемент.

Проверяем износ бушенков ( потшибников) резинового вала.
На фото видна стружка от бушенка-вывод: требуется замена.

Снимаем направляющую для термполенки, и стягиваем термполёнку.

Перед нами нагревательный элемент,от нас потребуется убрать старую смазку и запекшийся тонер.
Берем чистую тряпочку, смачиваем в ацетоне, и приступаем.

На чистый термоэлемент наносим выскокотемпературную смазку:

Одеваем термполенку(Следим чтобы черная полоса на термполенки совпала с аналогичной на прижимном вале)


Устанавливаем на место направляющую термполенки.
Производим сборку печи в обратном порядке.
Ремонт колебательного узла:
Откручиваем винты, снимаем фиксатор ( указан желтым)

Видим стружку от шестеренки ( указано белым)
И виновницу ( указано черным)
Разбираем колебательный узел
Берем новую шестерню, устанавливаем узел на место( не забыв про пружинку)

Замена ролика захвата иснтрукция аналогична для hp HP 1160/1320/P2015/P2030/2035/2050/2055 (part/парт номер RL1-0540):
Если ваш принтер не берет( захватывает) бумагу-то:
Извлекаем бушенки как показано на фото:

Сдвигаем ролик захвата влево вынимаем его правую часть.
Можно устанавливать новый ролик.

Расценки на основные разовые работы по ремонту принтеров HP LaserJet P2015 (без учета стоимости запасных частей)
| Наименование работ | Цена (руб.) |
| Техническое обслуживание лазерный принтер категория 1* | 900 |
| Техническое обслуживание лазерный принтер категория 2* | 1500 |
| Техническое обслуживание струйного принтера формата А3 или фото | 2000 |
| Техническое обслуживание копировальног аппарата до 10 копий/мин | 900 |
| Техническое обслуживание кпировального аппарата более 10 копий/мин | 1500 |
| Техническое обслуживание факсового аппарата | 1500 |
| Техническое обслуживание плоттера | 3000 |
| Диагностика аппарата | 750 |
| Замена термопленки | 600 |
| Замена лапок отделения | 450 |
| Замена ОРС-барабана с ракелем | 450 |
| Замена тефлонового вала | 300 |
| Замена фетрового вала | 150 |
| Замена тормозной площадки | 300 |
| Замена ролика подачи | 150 |
| Замена шестерни | 300 |
| Замена девелопера | 450 |
* Лазерный принтер категория 1 — лазерные принтеры со скоростью печати до 15 стр/мин
* Лазерный принтер категория 2 — лазерные принтеры со скоростью печати от 15
стр/мин
В техническое обслуживание оргтехники входит:
- Разборка корпуса.
- Очистка внутренних частей аппарата.
- Разборка внутренних блоков и узлов.
- Проверка надежности деталей блоков и узлов.
- Очистка зеркал, линз, валов, роликов подачи, тормозных площадок.
- Сборка блоков и узлов.
- Смазка двигающихся деталей.
- Сборка корпуса.
- Очистка корпуса.
- Тестирование.
- Проверка на соответствие требованиям по электробезопасности.
- Мелкий ремонт
Вы находитесь :Сервисный центр HP — ремонт принтеров, ремонт плоттеров HP >>
Pемонт принтеров >>
Ремонт принтеров hp >>
Диагностика мфу CANON I-SENSYS LBP7010C бесплатно
Мы проводим работу по выявлению поломок вашего принтера, внимательно рассматривая все блоки, детали, узлы аппаратов на наличие дефектов, а также определяем объемы работ, необходимые для ремонта принтера, в процессе которой может потребоваться и повторная диагностика
Важно! Мы можем предоставить Вам бесплатную удаленную диагностику по телефону. Все необходимые действия вы выполняете по рекомендациям нашего мастера
Или после звонка, к вам выезжает наш специалист и проводит диагностику принтера. Он выявляет причину, по которой принтер неисправен. Он определяет запчасти, которые требуют замены, выставляет счет на нужные детали и после оплаты выставленного счета, выполняет ремонт и замену нужных запчастей принтера. Можно ли обойтись без диагностики? Конечно же, нет. Без диагностики невозможен любой ремонт любой техники. А наши мастера, знающие свое дело, могут установить причину поломки в максимально короткие сроки как у нас, так и по месту эксплуатации, что позволяет сэкономить ваше и наше время. Что если поломка появится снова? Наши специалисты являются профессионалами, и после их работы у Вас навряд ли что-либо опять сломается. Но все же, если так получилось, то мы готовы предоставить Вам гарантию от нашего сервисного центра, а также на замененные запчасти от производителя. Принтер может сломаться по многим причинам, вот одни из них: загрязненные узлы аппаратов принтера, неработоспособность картриджей, неработоспособности печатающих головок, неправильная работа тракта прохождения бумаги, неправильная работа узла очистки головок, поломка в результате установки СНПЧ, неправильная парковка каретки. Мы ремонтируем CANON I-SENSYS LBP7010C и другие принтеры.
Очищаем головку принтера HP
Печатающая головка является самым важным компонентом любого струйного устройства. Она состоит из множества сопел, камер и различных плат, которые распыляют чернила по бумаге. Конечно, такой сложный механизм иногда может давать сбои в работе, а связано чаще всего это с засорением участков. К счастью, прочистка головки – дело несложное. Произвести его под силу любому пользователю самостоятельно.
Способ 1: Инструмент очистки в Windows
При создании программной составляющей любого принтера для него практически всегда разрабатываются специальные обслуживающие инструменты. Они позволяют обладателю оборудования без проблем провести определенные процедуры, например, проверку сопел или картриджа. В сервис включена и функция по очистке головки. Ниже мы расскажем о том, как ее запустить, однако сначала вам потребуется подключить девайс к ПК, включить его и удостовериться в корректности работы.
Подробнее:Как подключить принтер к компьютеруПодключение принтера через Wi-Fi роутерПодключение и настройка принтера для локальной сети
Далее вам необходимо сделать следующее:
В зависимости от модели принтеров и МФУ тип меню может выглядеть по-разному. Чаще всего встречается вариант, когда вкладка имеет название «Сервис», а в ней находится инструмент «Прочистка печатающей головки». Если вы нашли такой, смело запускайте.
Различия относятся также к инструкциям и предупреждениям. Обязательно перед запуском прочистки ознакомьтесь с текстом, что должен отобразиться в открывшемся окне.
На этом процесс очистки закончен. Теперь можно запустить пробную печать, чтобы убедиться в достижении желаемого результата. Делается это так:
- В меню «Устройства и принтеры» правым кликом мыши на своем принтере и выберите «Свойства принтера».
- Во вкладке «Общее» отыщите кнопку «Пробная печать».
- Дождитесь распечатки тестового листа и проверьте его на наличие дефектов. При их обнаружении повторите процедуру очистки.
Способ 2: Экранное меню МФУ
Для обладателей многофункциональных устройств, которые оснащены экраном управления, есть дополнительная инструкция, не требующая соединения оборудования с ПК. Все действия производятся через встроенные функции обслуживания.
- Перемещайтесь по списку нажатием на стрелочку влево или вправо.
- Отыщите и тапните на меню «Настройка».
- Откройте окно «Обслуживание».
- Выберите процедуру «Очистка головки».
- Запустите процесс нажатием на указанную кнопку.
По завершении вам будет предложено выполнить тестовую печать. Подтвердите это действие, проверьте лист и повторите прочистку в случае необходимости.
В случае когда все цвета на готовой бумаге отображаются корректно, отсутствуют разводы, но появляются горизонтальные полосы, причина может крыться не в загрязнении головки. Существует еще несколько факторов, влияющих на это. Подробнее о них читайте в другом нашем материале.
Подробнее: Почему принтер печатает полосами
Вот мы и разобрались, как в домашних условиях самостоятельно очистить печатающую головку принтера и многофункционального устройства. Как видите, справится с этой задачей даже неопытный пользователь. Однако если даже повторные прочистки не приносят никакого положительного результата, советуем обратиться за помощью в сервисный центр.
Профилактика

Исключить проблемы с печатью можно соблюдая меры профилактики. Рекомендуется придерживаться следующих правил:
- Запускать печать не менее 2-х раз в 7 дней. Это позволит не простаивать принтеру.
- Не допускать работу устройства в неподходящих температурных условиях. При жарком климате аппарат может перегреться, при холодном – нарушится консистенция смазывающих жидкостей, чернил.
- Своевременно протирать пыль на рабочем столе или поверхности, где находится принтер.
- Заправку производить только качественными чернилами. Это предотвратит засорение дюз агрегата. Используйте оригинальные чернила от производителя.
Перечисленные рекомендации позволяют увеличить срок службы печатающего устройства, снизить траты на расходный материал, исключить поломку дорогих кассет.
Профилактика ( замена) Ролика захвата , тормозной плошадки.
Если ваш принтер не захватывает бумагу «наберёт бумагу»
Или берет, но несколько листов за раз то:
Требуется чистка или замена ролика захвата.
Вот инструкция ( у меня она показана на разобранном аппарате, но если потребуется ее легко выполнить и без разборки):
Замена \ чистка ролика захвата ( если не хватает бумагу) :
Чтоб получить доступ к ролику: открываем верхнюю «дверцу» ,достаем картридж.
Все, ровно по середине в самом низу расположен ролик захвата.
Отгибаем защелки, и тянем ролик на себя. Чистим его, или меняем.
Устанавливаем на место ( заведя в начале низ ролика в пазы, затем защелкнув верхушку) :

Типичные проблемы с принтером Hp LaserJet P1006 и действия по устранению
Принтер Hp LaserJet P1006 после включения печатает буквы, цифры, «ерунду»
— Выключить принтер Hp LaserJet P1006, очистить очередь печати, включить принтер. Перезагрузить компьютер, к которому подключен принтер Hp LaserJet P1006.
Принтер Hp LaserJet P1006 работает, но на изображении вдоль краев темные прерывистые полосы.
— Попробуйте заменить картридж Hp CB435A.
Принтер Hp LaserJet P1005 работает, но на изображении светлые или темные горизонтальные полосы.
— Попробуйте заменить картридж Hp CB435A. Проверить термопленку в печке принтера Hp LaserJet P1006.
Принтер работает Hp LaserJet P1006, но на изображении светлые вертикальные полосы.
— Попробуйте заменить картридж Hp CB435A или прочистить оптику блока лазера принтера Hp LaserJet P1006 в тракте формирования изображения.
Принтер работает Hp LaserJet P1006, но изображение наклонено относительно бумаги.
— Сдвинуть направляющие лотка бумаги по размеру листа.
Принтер Hp LaserJet P1006 показывает замятие бумаги, после включения не гудит.
— Открыть переднюю крышку и проверить, нет ли замятой бумаги в принтере Hp LaserJet P1006. Удалить её. Проверить датчики тракта подачи бумаги.
Принтер Hp LaserJet P1006 печатает один лист нормально, а второй останавливается в принтере.
— Проверить датчик выхода бумаги (пластмассовый флажок, пружинку, оптопару).
Принтер Hp LaserJet P1006 работает, но изображение стирается с листа пальцем.
— Проверить, не слишком ли толстая бумага. Проверить печку принтера Hp LaserJet P1006.
Принтер Hp LaserJet P1006 работает, но изображение немного размазано вниз.
— Проверить смазку и термопленку в печке принтера Hp LaserJet P1006.
Принтер Hp LaserJet P1006 работает, но захватывает несколько листов (в отпечатанных листах попадаются чистые).
— Заменить или перевернуть дальней стороной к себе бумагу. Заменить тормозную площадку тракта подачи бумаги.
Принтер Hp LaserJet P1006 работает, но издает шелест. Принтер Hp LaserJet P1006 заминает углы листов.
— Проверить печку и термопленку принтера Hp LaserJet P1005.
Принтер Hp LaserJet P1006 заминает бумагу внутри (всегда).
— Проверить тракт подачи бумаги и печку принтера Hp LaserJet P1006.
После включения принтер Hp LaserJet P1006 не выходит в готовность, показывает внутреннюю ошибку (горят все индикаторы).
— Провести диагностику принтера Hp LaserJet P1006 и устранить неисправность.
Разборка принтера HP 1010
Полностью разбирать аппарат не нужно. Достаточно освободить устройство от задней и боковых крышек, для того чтобы снять узел термозакрепления (термоблок, печка).
Поверните принтер задней стороной к себе и открутите 2-ва винта справа и слева. Аккуратно плоской отвёрткой подденьте правую крышку с задней стороны, затем с нижней и с верхней, чтобы она немного сместилась в сторону. Подайте крышку немного вперёд и снимите её, отложив в сторону. Тоже самое проделайте с левой стороны.
Открутите по бокам винты крепления задней железной стенки. Сверху тоже откручиваем два винта верхней пластмассовой крышки принтера HP 1010. При помощи плоской отвёртки снимите стопор с флажка редуктора. Снимите верхнюю крышку и заднюю стенку.
Отсоедините красный провод заземления и провода, идущие на плату высоковольтного питания. Освободите всю отключенную проводку от пластмассовых направляющих, чтобы ничего не мешало при снятии узла термозакрепления.

Открутите 2 винта фиксирующие боковые крышки принтера HP 1010.

Подцепите плоской отвёрткой крышку сзади и немного сдвинте в сторону.

Подцепите крышку снизу плоской отвёрткой и сдвиньте немного в сторону.

Подцепите крышку сверху плоской отвёрткой и сдвиньте в сторону.

Отведите крышку в сторону и надавите вперёд чтобы её снять.

Принтер HP 1010 без правой боковой крышки.

Левую крышку снимаем точно также как и правую.

Открутите 2 винта для снятия верхней крышки принтера HP 1010.

С помощью плоской отвёртки снимите стопор с рычага редуктора.

Рычаг редуктора свободен, теперь можно снимать верхнюю крышку принтера HP 1010, но сначала снимем заднюю стенку печатающего устройства.

Откручиваем два винта крестовой отвёрткой чтобы снять заднюю стенку принтера HP 1010.

Снимаем заднюю часть корпуса, предварительно сняв верх принтера.

Принтер HP 1010 без задней стенки, без верхней и боковых крышек.

Отсоединяем красный провод потянув вверх.

Отсоединяем 4 разъёма от платы высоковольтного питания.
Установка новой пленки на барабан и сборка принтера
Наносим новую термосмазку по поверхность печки
Осторожно устанавливаем термопленку. Конец цилиндра должен зафиксироваться на противоположном пластмассовом наконечнике
также аккуратно устанавливаем правый наконечник. Полезно удалить выступившую термосмазку.
Пакет с термосмазкой
Наносим термосмазку
Ставим термопленку
Удаляем излишки термосмазки
Собираем печку в обратном порядке. Правильное положение планок на фото.
Положение первой планки
Положение второй планки
Крышка установлена
Ставим печку на место и прикручиваем тремя винтами. Заправляем и подключаем в разъемы все провода. Правильно устанавливаем красный провод.
Устанавливаем заднюю и верхнюю крышки. Пластмассовые флажки печки при монтаже поднимаем вверх. чтобы они попали в соответствующие пазы крышки.

Флажки подняты
Собрав принтер, обязательно проверяем отсутствие лишних деталей.
Подключаем сетевой шнур. Включаем принтер. Сначала даем команду протяжки без бумаги, а затем печатаем тестовую страницу. На нескольких первых страницах могут появляться по краям следы смазки.
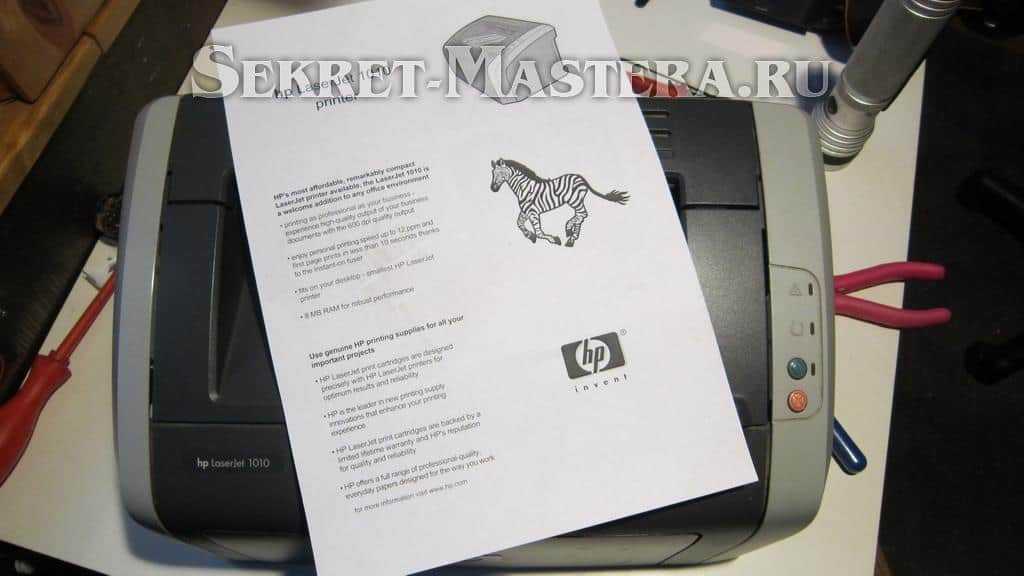
Работа проведена неспешно в течение часа.
Смотрите видео ремонта принтера HP 1010
Замена термопленки / Как Сделать Ремонт Принтера HP Своими Руками / Секрет Мастера
 Watch this video on YouTube
Watch this video on YouTube
Оценил потраченное время и стоимость такого ремонта в мастерской. С такой почасовой оплатой мой зарплата будет более более 100 000 рублей в месяц.
Смотрите ремонт своими руками струйного принтера HP Photosmart 2573
Ремонтируйте такие поломки сами!
Порядок разборки лазерного принтера
Что бы добраться до печки принтера и заменить термопленнку необходимо разобрать принтер. Задача ничего не сломать и не повредить
- Проверил целостность новой термопленки и наличие термосмазки. Вытащите картридж из принтера. Отключите сетевой шнур.
- Крышка доступа к картриджу удерживается штоком. Шток необходимо отделить от крышки, нажав на внутренний край пластмассовой заклепки. Удерживайте заклепку при отсоединении.
- Разверните принтер к себе тыльной крышкой и крестовой отверткой открутите три винта с металлической крышки, два винта слева и один винт справа. Смотри фото.
- Снимите боковые стенки принтера. Стеки удерживаются пластиковыми защелками, которые располагаются сверху, снизу и сзади. Крепче всего держится крышка без кнопок. Секретные защелки показаны на фото.
- Поднимите крышку доступа к картриджу и открутите два крепежных винта. Снимите крышку.
- Плоской отверткой подденьте правый нижний край металлической тыльной крышки и снимите ее.
- Со стороны разъема питания находится силовая плата. В верхней части платы расположены четыре разных разъема, отсоедините их. Разъем с белыми толстыми проводами отсоединится только после нажатия на фиксатор, смотрите фото. Также необходимо отсоединить красный провод на задней стенке. Просто потяните его вверх. Запомните как он крепится поджатый пружиной. Снимите провода с фиксаторов-организаторов.
Прошивка принтера
Перед началом прошивки стоит учесть некоторые моменты:
- Утилита обновления прошивки может быть использована как при прямом проводном подключении, так и при работе по сети.
- Перед использованием утилиты прошивки необходимо установить драйверы принтера HP LaserJet Pro 400 MFP M425dn.
- Принтер должен находиться в состоянии готовности и оставаться включённым во время всего процесса обновления прошивки.
- В зависимости от скорости процессора вашего ПК процесс обновления встроенного ПО может завершиться на принтере раньше, чем об этом оповестит статус-бар утилиты на экране компьютера. Не пугайтесь, это нормально.
- Как только процесс обновления запущен, не используйте свой компьютер для каких-либо других действий, пока процесс не завершится.
- Сообщите другим пользователям, подключённым к устройству — как по сети, так и через USB, — воздержаться от использования принтера в течение периода обновления.
- Не выключайте питание девайса или ПК до завершения процесса обновления прошивки.

Скачать программу можно с сайта HP
Процедура прошивки:
- Загрузите файл обновления прошивки с веб-сайта HP.com по этой ссылке в любую папку на компьютере.
- Выключите принтер HP LaserJet Pro 400 MFP M425dn, а затем снова включите его, чтобы очистить его временную память.
- Дважды щёлкните файл утилиты обновления прошивки флеш-памяти. Откроется окно обновления фирменной утилиты прошивки.
- Выберите ваш принтер в диалоговом окне. Если вы назначили для него другое имя, выберите соответствующее название.
- Нажмите «Отправить прошивку», когда будете готовы продолжить.
- Индикатор выполнения начнёт перемещаться вправо, показывая передаваемую информацию.
- Не трогайте питание ни компьютера, ни принтера во время процесса прошивки, поскольку принтер может выйти из строя и стать непригодным для использования без обращения в сервисный центр HP. Обновление прошивки может занять до 5 минут. Будьте терпеливы.
- Во время обновления прошивки на панели управления продукта отобразится «Стирание — Программирование — Готово — Hewlett-Packard — Готов — Инициализация — Готов». По завершении загрузки принтер HP LaserJet Pro 400 MFP M425dn перейдёт в состояние «Готов».
- По завершении обновления прошивки в диалоговом окне появится смайлик. Нажмите «Выход».
- Процесс обновления микропрограммы флеш-памяти завершён.
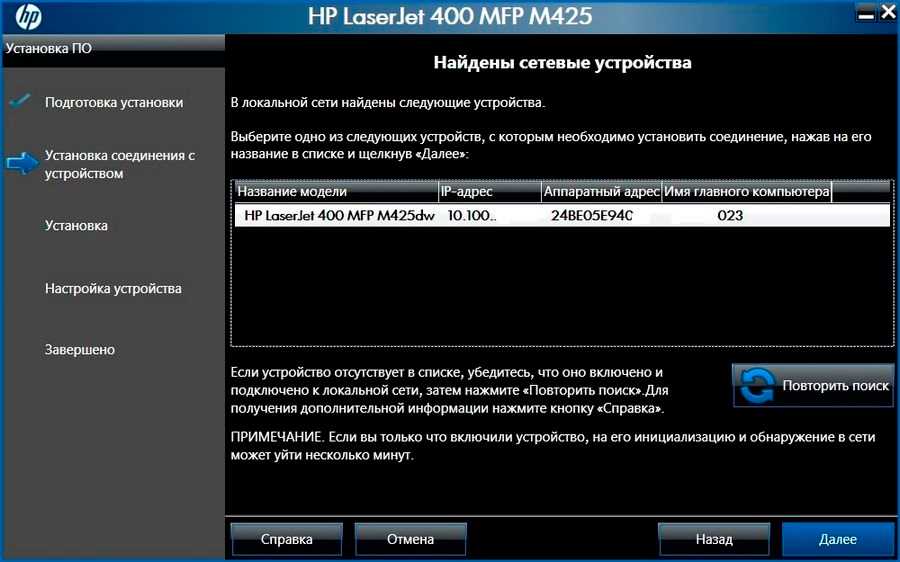
Выберите свое устройство и нажмите Далее
Если необходимо проверить обновление, используйте меню отчётов панели управления в разделе «Настройка», чтобы распечатать отчёт о конфигурации. В отчёте конфигурации будет отображаться текущая версия микропрограммы в информационном блоке Product.
Очищаем головку принтера HP
Часто пользователи обращаются с вопросом, как почистить головку именно принтера HP. Прочистить сопла и дюзы принтера hp просто. Перед тем как начать глобальную чистку можно воспользоваться системными программами, которые способны почистить печатающие головки без постороннего воздействия.
Инструмент очистки в Windows

Исправить недостаток печати можно с помощью стандартного встроенного приложения операционной системы. Для осуществления процедуры необходимо сделать следующее:
- В меню «пуск» найти раздел «устройства и принтеры». Если раздела нет, то он может находиться в разделе «панель управления».
- В устройствах найти свой принтер и щелкнуть по нему правой клавишей мышки и выбрать «настройка печати», далее «обслуживание», «очистка» или «глубокая очистка».
По окончании манипуляций потребуется провести печать тестовых страниц. Головки используемого принтера нормализуют работу.
Экранное меню МФУ

Устройство не содержит в комплекте установочный диск с необходимым программным обеспечением. Софт позволяет провести диагностику и очистку кассеты.
- Установить и открыть программу управления МФУ на компьютере.
- Выбрать раздел «настройки» и «обслуживание».
- Программа выдаст несколько вариантов. Необходимо выбрать «очистка головки».
- После окончания процедуры следуйте указаниям инструкции. Программа направит пользователя на выполнение тестовой печати.
Если способ не устранил проблему, можно пробовать другие методы очистки.































