Модуль i2c для LCD 1602 Arduino
С одной стороны модуля мы видим выводы i2c – земля, питание и 2 для передачи данных. С другой переходника видим разъемы внешнего питания. И, естественно, на плате есть множество ножек, с помощью которых модуль припаивается к стандартным выводам экрана.
Для подключения к плате ардуино используются i2c выходы. Если нужно, подключаем внешнее питание для подстветки. С помощью встроенного подстроечного резистора мы можем настроить настраиваемые значения контрастности J
На рынке можно встретить LCD 1602 модули с уже припаянными переходниками, их использование максимально упощено. Если вы купили отдельный переходник, нужно будет предварительно припаять его к модулю.
#1 Пример
Выводим надпись на дисплей LCD1602 подключённый по шине I2C. Для работы с дисплеем LCD2004 нужно изменить 3 строку на LiquidCrystal_I2C lcd(0x27,20,4);
#include <Wire.h> // Подключаем библиотеку для работы с шиной I2C#include <LiquidCrystal_I2C.h> // Подключаем библиотеку для работы с LCD дисплеем по шине I2CLiquidCrystal_I2C lcd(0x27,16,2); // Объявляем объект библиотеки, указывая параметры дисплея (адрес I2C = 0x27, количество столбцов = 16, количество строк = 2) // Если надпись не появилась, замените адрес 0x27 на 0x3Fvoid setup(){ // lcd.init(); // Инициируем работу с LCD дисплеем lcd.backlight(); // Включаем подсветку LCD дисплея lcd.setCursor(0, 0); // Устанавливаем курсор в позицию (0 столбец, 0 строка) lcd.print(“LCD”); // Выводим текст “LCD”, начиная с установленной позиции курсора lcd.setCursor(0, 1); // Устанавливаем курсор в позицию (0 столбец, 1 строка) lcd.print(“www.iarduino.ru”); // Выводим текст “www.iarduino.ru”, начиная с установленной позиции курсора} // //void loop(){} // Код внутри функции loop выполняется постоянно. Но так как мы выводим статичный текст, нам достаточно его вывести 1 раз при старте, без использования кода loop
Как подключить LCD 1602 к Arduino
I2C — последовательная двухпроводная шина для связи интегральных схем внутри электронных приборов, известна, как I²C или IIC (англ. Inter-Integrated Circuit). I²C была разработана фирмой Philips в начале 1980-х годов, как простая 8-битная шина для внутренней связи между схемами в управляющей электронике (например, в компьютерах на материнских платах, в мобильных телефонах и т.д.).
В простой системе I²C может быть несколько ведомых устройств и одно ведущее устройство, которое инициирует передачу данных и синхронизирует сигнал. К линиям SDA (линия данных) и SCL (линия синхронизации) можно подключить несколько ведомых устройств. Часто ведущим устройством является контроллер Ардуино, а ведомыми устройствами: часы реального времени или LCD Display.
2Подключение датчика влажности и температуры HTU21D к Arduino
Датчик HTU21D управляется по интерфейсу I2C, и ему необходим 3-вольтовый сигнал управления (абсолютный максимум для ножек ввода-вывода, согласно техническому описанию, составляет 3,9 В). Arduino генерирует 5-вольтовый сигнал. Поэтому желательно подключать датчик с помощью преобразователя логического уровня по такой схеме:
Схема подключения датчика HTU21D к Arduino через преобразователь логического уровня
На данной схеме показаны резисторы 4.7 кОм, которые подтягивают линии SCL и SDA к питанию 3,3 В. Если вы замкнули перемычку в модуле, то эти резисторы не нужны.
Для того чтобы использовать датчик, скачаем библиотеку HTU21D (она также приложена в конце статьи). Установим библиотеку как обычно. Загрузим пример SparkFun_HTU21D_Demo (File Examples SparkFun HTU21D humidity and temperature sensor breakout). В мониторе порта побегут измеренные значения температуры и влажности. Вживую это может выглядеть так:
Подключение датчика HTU21D к Arduino через преобразователь логического уровня
При использовании Arduino и готовых библиотек никаких проблем возникнуть не должно, всё элементарно. Поэтому давайте разберёмся как управлять датчиком HTU21D без библиотек.
Описание протокола I2C
Прежде чем обсуждать подключение дисплея к ардуино через i2c-переходник, давайте вкратце поговорим о самом протоколе i2C.
I2C / IIC(Inter-Integrated Circuit) – это протокол, изначально создававшийся для связи интегральных микросхем внутри электронного устройства. Разработка принадлежит фирме Philips. В основе i2c протокола является использование 8-битной шины, которая нужна для связи блоков в управляющей электронике, и системе адресации, благодаря которой можно общаться по одним и тем же проводам с несколькими устройствами. Мы просто передаем данные то одному, то другому устройству, добавляя к пакетам данных идентификатор нужного элемента.
Самая простая схема I2C может содержать одно ведущее устройство (чаще всего это микроконтроллер Ардуино) и несколько ведомых (например, дисплей LCD). Каждое устройство имеет адрес в диапазоне от 7 до 127. Двух устройств с одинаковым адресом в одной схеме быть не должно.
Плата Arduino поддерживает i2c на аппаратном уровне. Вы можете использовать пины A4 и A5 для подключения устройств по данному протоколу.
В работе I2C можно выделить несколько преимуществ:
- Для работы требуется всего 2 линии – SDA (линия данных) и SCL (линия синхронизации).
- Подключение большого количества ведущих приборов.
- Уменьшение времени разработки.
- Для управления всем набором устройств требуется только один микроконтроллер.
- Возможное число подключаемых микросхем к одной шине ограничивается только предельной емкостью.
- Высокая степень сохранности данных из-за специального фильтра подавляющего всплески, встроенного в схемы.
- Простая процедура диагностики возникающих сбоев, быстрая отладка неисправностей.
- Шина уже интегрирована в саму Arduino, поэтому не нужно разрабатывать дополнительно шинный интерфейс.
- Существует емкостное ограничение на линии – 400 пФ.
- Трудное программирование контроллера I2C, если на шине имеется несколько различных устройств.
- При большом количестве устройств возникает трудности локализации сбоя, если одно из них ошибочно устанавливает состояние низкого уровня.
Батарея
1.емкость аккумулятора
5000mAh
4300mAh
Заряд батареи, или емкость аккумулятора, представляет собой количество электрической энергии, хранящейся в батарее. Чем больше заряд аккумулятора, тем дольше срок службы батареи.
2.имеет беспроводную зарядку
Realme Q2
Realme Q2 Pro
Поддерживает Qi стандарт беспроводной зарядки.Чтобы зарядить устройство, вам нужно всего лишь положить его на зарядную панель.
3.Поддерживает быструю зарядку
Realme Q2
Realme Q2 Pro
Технологии быстрой зарядки, например, Quick Charge от компании Qualcomm или Pump Express от MediaTek, используются для уменьшения времени зарядки устройства. К примеру, с Quick Charge 3.0, батарея может быть заряжена на 50% всего за 30 минут.
4.скорость зарядки
Неизвестно. Помогите нам, предложите стоимость. (Realme Q2)
Неизвестно. Помогите нам, предложите стоимость. (Realme Q2 Pro)
Скорость зарядки выражается в ваттах (Вт), единицах измерения электрической мощности. Чем выше мощность, тем быстрее скорость зарядки
Для получения заявленной скорости зарядки важно использовать совместимое зарядное устройство. 5.имеет заменяемый аккумулятор
Realme Q2
Realme Q2 Pro
В случае поломки пользователь может заменить аккумулятор
6.Имеет ультра режим энергосбережения
Realme Q2
Realme Q2 Pro
Устройство может спасти батарею, используя только черно-белый экран с несколькими основными икон
Это означает, что даже при небольшом количестве аккумулятора можно держать устройство работает в течение длительного времени.
7.имеет индикатор уровня заряда батареи
Realme Q2
Realme Q2 Pro
Индикатор показывает, что уровень заряда батареи низкий.
8.Срок службы батареи
Неизвестно. Помогите нам, предложите стоимость. (Realme Q2)
Неизвестно. Помогите нам, предложите стоимость. (Realme Q2 Pro)
Срок службы батареи (при использовании), указанный производителем. С большим сроком службы вы будете заряжать устройство реже.
9.имеет аккумулятор
Realme Q2
Realme Q2 Pro
Батарея устройства может быть заряжена и использована снова.
Разные модели LCD экранов
После того, как мы ограничили тип рассматриваемых экранов, рассмотрим, какие они бывают.

Несмотря на то, что они используются только для отображения текста, существуют разные модели и форм-факторы: в левом верхнем углу ЖК экран 20×4 с белым текстом на синем фоне, в правом верхнем — 16×4 с черным текстом на зеленом фоне, слева внизу — 16×2 с белым текстом на синем фоне и 16×1 с черным текстом на сером фоне.
Хорошая новость: все эти экраны взаимозаменяемы. Если вы настроили один из них, вы можете заменить его на другую модель. Скетч Arduino придется немного изменить, но подключение одинаковое!

В этой части мы используем LCD экраны с одной рельсой и 16 контактами для подключения (смотрите фото выше). Есть и LCD с 2 рельсами по 8 контактов для подключения (на рисунке ниже).

Подключить вторую модель к беспаечной монтажной плате сложнее.
MT-10S1
У дисплея MT-10S1 буковки-цифирки в полтора раза поменьше, но тоже вполне достойного размера. Кроме того у него экран экономно упакован в общие габариты: 10-значных импортных аналогов нет, но в винстаровском WH1601L (где символы даже чуть меньше по высоте) от общей длины платы и экрана на один знак приходится на целый миллиметр больше. Ну и уменьшенное почти вдвое потребление контроллера (в сравнении с тем же WH1601L). Собственно, на этом преимущества заканчиваются, дальше начинаются «особенности».
Модуль хвастается тем, что, как уже говорилось, имеет контроллер, совместимый с HD44780 фирмы HITACHI. То есть он без лишних напрягов должен работать с любимой Liquid Crystal. Мало того, «умолчательная» страница кодировки совпадает с англо-кириллической страницей HD44780 и его многочисленных аналогов, то есть MT-10S1 без проблем должен работать с Liquid Crystal Rus, никаких кодовых страниц для этого переключать не требуется. И он действительно все это делает, но с нюансами.
Первый нюанс — в однострочном варианте разработчики, видимо, экономят на регистрах, и в памяти на один регистр приходится только 8 символов строки (адреса 00h – 07h), а оставшиеся два символа относятся уже к другому регистру (40h-41h). То есть дисплей де-факто двухстрочный, просто обе строки физически расположены в одну линию. При ближайшем рассмотрении оказалось, что то же самое характерно и для WH1601 (только там второй регистр занимает полные восемь разрядов). Почему так неудобно сделано — совершено неясно, в обычных дисплеях 16х2 регистры шестнадцатибитные, и едва ли такое усечение удешевляет продукт, скорее наоборот из-за необходимости производить разные версии контроллера (если они разные, в чем я вовсе не уверен). Я подумал было, что с этим связано меньшее, чем обычно, потребление MT-10S1, но такой же WH1601 потребляет 1,2-1,4 мА, то есть ничем не отличается от своих продвинутых собратьев.
Ну, казалось бы, и ладно — в Liquid Crystal Rus обнаружилась функция setDRAMModel() и соответствующая константа LCD_DRAM_WH1601. Для такого режима в библиотеке прописано очевидное преобразование адресов:
Но не знаю, как это функционирует на других однострочных дисплеях, а MT-10S1 в таком режиме работать напрочь отказывается — экран остается просто пустым. Так как речь идет об адресации, то простой самописной функцией поверх библиотеки это не исправишь, а ковыряться в библиотеке и выяснять, в чем дело, я не стал — у меня и без того подправленных вариантов Liquid Crystal уже больше полудюжины, не хочется их плодить и далее.
Дисплей MT-10S1 нужно объявлять, как двухстрочный: lcd.begin(16, 2); (вместо 16 можно подставить 10 или 12, ничего не изменится, так как реальное число символов в одной строке все равно 8). Попытка инициализировать его, как однострочный (цифирка 1 во второй позиции) приведет к сбою — фон окрасится темным. А выводить многоразрядные числа можно только в пределах 8 знаков, у более длинных строк крайние символы сверх 8 просто пропадут. Поэтому 9 и 10 знаки либо фактически годятся только для вывода вспомогательных величин (единиц измерения, например), либо нужно разбивать строку-число на отдельные разряды, и при переходе за 8-й символ менять позицию курсора на первый символ второй строки.
5Создание собственных символов для ЖК дисплея
Немного подробнее рассмотрим вопрос создания собственных символов для ЖК экранов. Каждый символ на экране состоит из 35-ти точек: 5 в ширину и 7 в высоту (+1 резервная строка для подчёркивания). В строке 6 приведённого скетча мы задаём массив из 7-ми чисел: {0x0, 0xa, 0x1f, 0x1f, 0xe, 0x4, 0x0}. Преобразуем 16-ричные числа в бинарные: {00000, 01010, 11111, 11111, 01110, 00100, 00000}. Эти числа – не что иное, как битовые маски для каждой из 7-ми строк символа, где «0» обозначают светлую точку, а «1» – тёмную. Например, символ сердца, заданный в виде битовой маски, будет выглядеть на экране так, как показано на рисунке.
Создание собственного символа для LCD экрана
Контакты дисплея 1602A
| # контакта | Наименование | Как подключать |
|---|---|---|
| 1 | VSS | GND |
| 2 | VDD | +5V |
| 3 | V0 | Контраст — на средний вывод потенциометра |
| 4 | RS (Register select) | D7 Arduino |
| 5 | R/W (Read or write) | GND |
| 6 | E (Enable signal) | D6 Arduino |
| 7-14 | D0-D7 | D0-D3 — не подключены; D4-D7 — подключены к контактам D5-D2 Ардуино |
| 15 | A | Анод подсветки, подключается к +5В |
| 16 | K | Катод подсветки, подключается к земле через резистор 220Ом |
Каждый радиолюбитель после некоторого количества простых самоделок приходит к цели сконструировать что-то грандиозное с использование датчиков и кнопок. Ведь гораздо интереснее выводить данные на дисплей, нежели на монитор порта. Но тогда встает вопрос: какой дисплей выбрать? И вообще, как подключать его, что нужно для подключения? Ответы на эти вопросы будут рассмотрены в этой статье.
Подключение ЖК экрана к Ардуино по I2C
Для подключения необходимы сама плата Ардуино, дисплей, макетная плата, соединительные провода и потенциометр.
Если вы используете специальный отдельный i2c переходник, то нужно сначала припаять его к модулю экрана. Ошибиться там трудно, можете руководствоваться такой схемой.
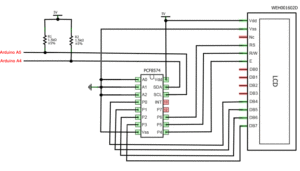

Жидкокристаллический монитор с поддержкой i2c подключается к плате при помощи четырех проводов – два провода для данных, два провода для питания.
- Вывод GND подключается к GND на плате.
- Вывод VCC – на 5V.
- SCL подключается к пину A5.
- SDA подключается к пину A.
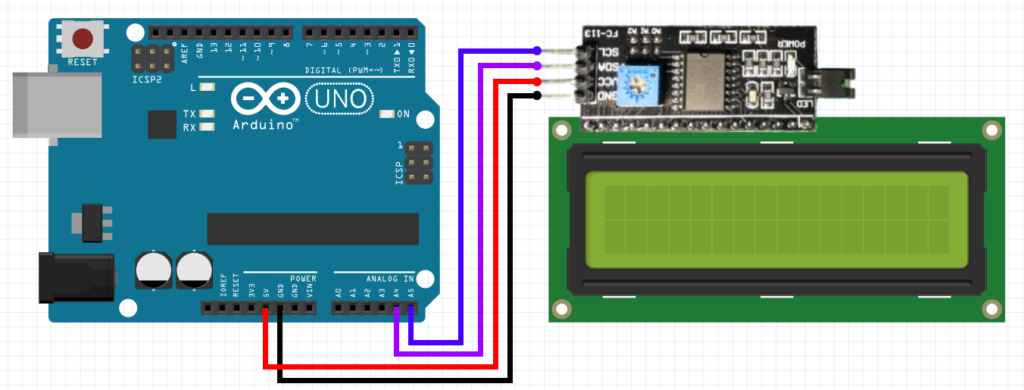
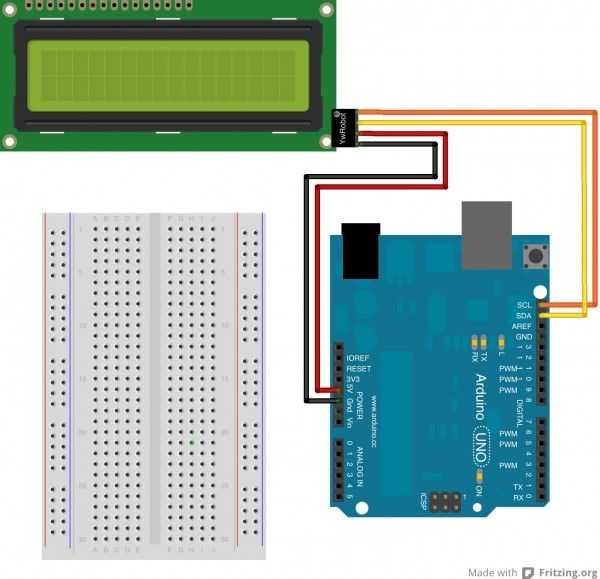
И это все! Никаких паутин проводов, в которых очень легко запутаться. При этом всю сложность реализации i2C протокола мы можем просто доверить библиотекам.
Подключение к Arduino
Подключение LCD 1602 к Arduino Nano и Uno не отличается. С дисплеем можно работать в двух режимах: 4 бита и 8. При работе с 8-битным используются и младшие, и старшие биты, а с 4-битным — только младшие. Работать с 8-битным особого смысла нет, так как добавится для подключения еще 4 контакта, что не целесообразно, ведь скорости выше не будет, предел обновлений дисплея — 10 раз в секунду. Вообще, для подключения lcd 1602 к Arduino используется много проводов, что доставляет некие неудобства, но существует особые шилды, но об этом позже. На фотографии изображено подключение дисплея к Arduino Uno:
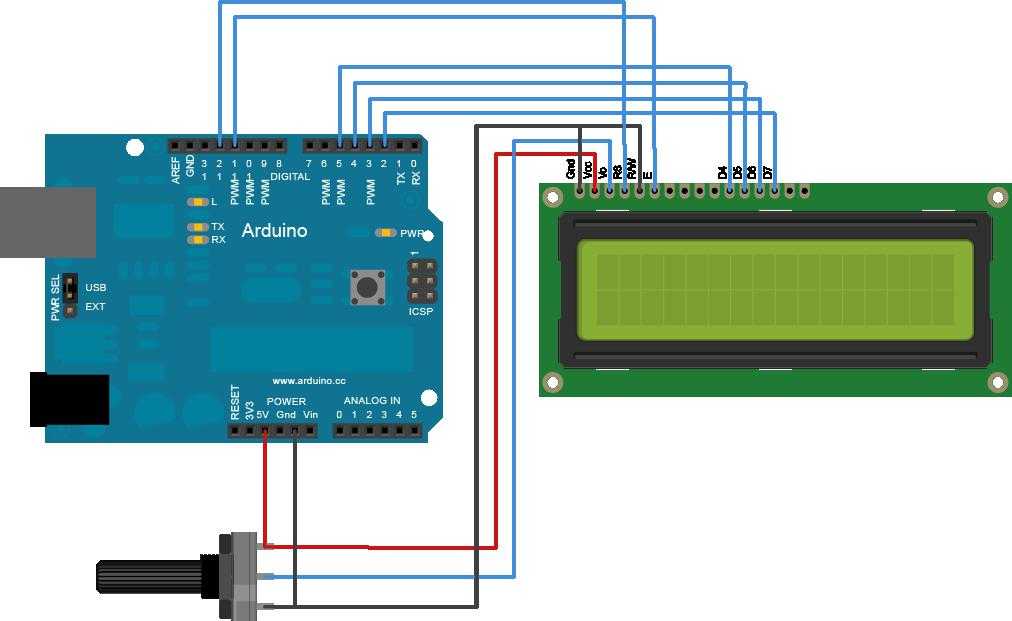
Пример программного кода:
#include // Добавляем необходимую библиотеку
LiquidCrystal lcd(7, 6, 5, 4, 3, 2); // (RS, E, DB4, DB5, DB6, DB7)
void setup(){
lcd.begin(16, 2); // Задаем размерность экрана
lcd.setCursor(0, 0); // Устанавливаем курсор в начало 1 строки
lcd.print(«Hello, world!»); // Выводим текст
lcd.setCursor(0, 1); // Устанавливаем курсор в начало 2 строки
lcd.print(«сайт»); // Выводим текст
}
void loop(){
}
Что же делает код? Первым делом подключается библиотека для работы с дисплеем. Как уже говорилось выше, эта библиотека уже входит в состав Arduino IDE и дополнительно скачивать и устанавливать ее не надо. Далее определяются контакты, которые подключены к выводам: RS, E, DB4, DB5, DB6, DB7 соответственно. После чего задается размерность экрана. Так как мы работаем с версией, где 16 символов и 2 строки, то пишем такие значения. Устанавливаем курсор в начало первой строки и выводим наш первый текст Hello World. Далее ставим курсор на вторую строку и выводим название сайта. Вот и все! Было рассмотрено подключение lcd 1602 к Arduino Uno.
KY-008, модуль лазерного светодиода
|
Модуль лазерного диода |
| Можно заменить на лазерный диод за 20 р и последовательно поставить токоограничивающий резистор, на Али удовольствие стоит от 50 р |
| Модуль аналогичен KY-005, только в роли излучающего элемента выступает 3 мВт лазерный светодиод. Можно использовать для передачи данных на дальние расстояния (лазер все таки, имеет довольно узкий луч, который имеет больший световой поток при одинаковой мощности инфракрасных и лазерных диодов), если использовать зеркала то можно построить довольно объемную охранную сигнализацию помещения. Единственный недостаток в ней будет заключаться в юстировке зеркал. |
Предварительные причесывания
Начал я с простого — заставил хотя бы собираться библиотеки. Обе библиотеки используют ардуиновские функции, поэтому пришлось внести некоторые изменения. Для начала добавим файл в проект (он будет портом библиотеки OneWire для проекта) и приинклюдим его в файл , а затем начнем причесывание. А именно:
-
OneWire построена таким образом, что ей при создании экземпляра объекта скармливается номер ноги, на которой у тебя будет линия 1-Wire. Это тащит за собой кусочек мрака из недр библиотек Ардуино, поэтому я пошел простым путем и зашил хардкодом в конструктор класса OneWire нужные мне ноги. Да, теряем универсальность, но я пока не вижу применения с двумя шинами 1-Wire (хотя… ну да не сейчас). Исходя из схемы платы, я выбрал ногу PA6, которая выходит на колодку DIGITAL пин 28.
-
OneWire использует задержки в микросекундах для реализации протокола 1-Wire, подсунем библиотечную функцию _delay_us() в файл
-
OneWire любит отключать прерывания во время выполнения очень маленьких задержек (несколько микросекунд), и я ее понимаю. Но сразу же оглянемся и подумаем о том, что у нас все-таки будет ось. А значит, включение прерываний разумнее проредить немного, чтобы случайно не потерять контекст выполнения на неопределенное время. Библиотека использует ардуиновские функции работы с прерываниями, подсунем ей стандартные через файл :
-
В драйвере термодатчика используется задержка, измеряемая в миллисекундах. Тут разумнее использовать вызов функции ОС, особенно учитывая размер этих задержек. Для замены sleep на вызов функции ОС пришлось немного погородить макросов в , комментарии в коде.
Примеры мелодий для зуммера
Для того, чтобы разнообразить работу с новым проектом, добавить в него «развлекательный» элемент, пользователи придумали задавать определённый набор частот звука, делая его созвучным некоторым знаменитым композициям из песен и кинофильмов. Разнообразные скетчи для таких мелодий можно найти в интернете. Приведем пример мелодии для пьезопищалки для одного из самых узнаваемых треков «nokia tune»из ставших легендарными мобильников Nokia. Файл pitches.h можно сделать самим, скопировав его содержимое так, как указано в этой статье на официальном сайте.
Скетч
При написании собственных мелодий пригодится знание частот нот и длительностей интервалов, используемых в стандартной нотной записи.
Частота нот для пищалки Ардуино
3Библиотека для работы по протоколу I2C
Теперь нужна библиотека для работы с LCD по интерфейсу I2C. Можно воспользоваться, например, (ссылка в строке «Download Sample code and library»).
Библиотека для работы по протоколу I2C
Скачанный архив LiquidCrystal_I2Cv1-1.rar разархивируем в папку \libraries\, которая находится в директории Arduino IDE.
Библиотека поддерживает набор стандартных функций для LCD экранов:
| Функция | Назначение |
|---|---|
| LiquidCrystal() | создаёт переменную типа LiquidCrystal и принимает параметры подключения дисплея (номера выводов); |
| begin() | инициализация LCD дисплея, задание параметров (кол-во строк и символов); |
| clear() | очистка экрана и возврат курсора в начальную позицию; |
| home() | возврат курсора в начальную позицию; |
| setCursor() | установка курсора на заданную позицию; |
| write() | выводит символ на ЖК экран; |
| print() | выводит текст на ЖК экран; |
| cursor() | показывает курсор, т.е. подчёркивание под местом следующего символа; |
| noCursor() | прячет курсор; |
| blink() | мигание курсора; |
| noBlink() | отмена мигания; |
| noDisplay() | выключение дисплея с сохранением всей отображаемой информации; |
| display() | включение дисплея с сохранением всей отображаемой информации; |
| scrollDisplayLeft() | прокрутка содержимого дисплея на 1 позицию влево; |
| scrollDisplayRight() | прокрутка содержимого дисплея на 1 позицию вправо; |
| autoscroll() | включение автопрокрутки; |
| noAutoscroll() | выключение автопрокрутки; |
| leftToRight() | задаёт направление текста слева направо; |
| rightToLeft() | направление текста справа налево; |
| createChar() | создаёт пользовательский символ для LCD-экрана. |
Генерация пользовательских символов для LCD
Если вы находите символы на дисплее неподходящими и неинтересными, вы можете создать свои собственные символы (глиф) для своего ЖК-дисплея. Пользовательские символы чрезвычайно полезны в том случае, когда вы хотите отобразить символ, который не является частью стандартного набора символов ASCII.
Как мы уже обсуждали ранее в этом руководстве, символ на дисплее формируется в матрице 5×8 пикселей, поэтому вам нужно определить свой пользовательский символ в этой матрице. Для определения символа необходимо использовать функцию createChar() библиотеки LiquidCrystal.
Для использования createChar() сначала необходимо назначить массив из 8 байт. Каждый байт (учитывается только 5 бит) в массиве определяет одну строку символа в матрице 5×8. В то время как нули и единицы в байте указывают, какие пиксели в строке должны быть включены, а какие-выключены.
Генератор символов LCD
Создание собственного символа до сих пор было непросто! Поэтому было создано небольшое приложение под названием «Генератор пользовательских символов» для LCD.
Вы видите синюю сетку ниже? Вы можете нажать на любой из 5 × 8 пикселей, чтобы установить/очистить этот конкретный пиксель. И когда вы нажимаете на пиксели, код для символа генерируется рядом с сеткой. Этот код может быть непосредственно использован в вашем скетче Arduino.
Единственным ограничением является то, что библиотека LiquidCrystal поддерживает только восемь пользовательских символов.
Следующий скриншот демонстрирует, как вы можете использовать эти пользовательские символы на дисплее.
// подключаем библиотеку LiquidCrystal:
#include <LiquidCrystal.h>
// Создаем LCD объект. Выводы: (rs, enable, d4, d5, d6, d7)
LiquidCrystal lcd(12, 11, 5, 4, 3, 2);
// создадим несколько пользовательских символов
byte Heart = {
0b00000,
0b01010,
0b11111,
0b11111,
0b01110,
0b00100,
0b00000,
0b00000
};
byte Bell = {
0b00100,
0b01110,
0b01110,
0b01110,
0b11111,
0b00000,
0b00100,
0b00000
};
byte Alien = {
0b11111,
0b10101,
0b11111,
0b11111,
0b01110,
0b01010,
0b11011,
0b00000
};
byte Check = {
0b00000,
0b00001,
0b00011,
0b10110,
0b11100,
0b01000,
0b00000,
0b00000
};
byte Speaker = {
0b00001,
0b00011,
0b01111,
0b01111,
0b01111,
0b00011,
0b00001,
0b00000
};
byte Sound = {
0b00001,
0b00011,
0b00101,
0b01001,
0b01001,
0b01011,
0b11011,
0b11000
};
byte Skull = {
0b00000,
0b01110,
0b10101,
0b11011,
0b01110,
0b01110,
0b00000,
0b00000
};
byte Lock = {
0b01110,
0b10001,
0b10001,
0b11111,
0b11011,
0b11011,
0b11111,
0b00000
};
void setup()
{
// инициализируем LCD и устанавливаем количество столбцов и строк:
lcd.begin(16, 2);
// создание нового символа
lcd.createChar(0, Heart);
// создание нового символа
lcd.createChar(1, Bell);
// создание нового символа
lcd.createChar(2, Alien);
// создание нового символа
lcd.createChar(3, Check);
// создание нового символа
lcd.createChar(4, Speaker);
// создание нового символа
lcd.createChar(5, Sound);
// создание нового символа
lcd.createChar(6, Skull);
// создание нового символа
lcd.createChar(7, Lock);
// Очищаем LCD дисплей
lcd.clear();
// Печатаем сообщение на LCD.
lcd.print("Custom Character");
}
// Печатаем все пользовательские символы
void loop()
{
lcd.setCursor(0, 1);
lcd.write(byte(0));
lcd.setCursor(2, 1);
lcd.write(byte(1));
lcd.setCursor(4, 1);
lcd.write(byte(2));
lcd.setCursor(6, 1);
lcd.write(byte(3));
lcd.setCursor(8, 1);
lcd.write(byte(4));
lcd.setCursor(10, 1);
lcd.write(byte(5));
lcd.setCursor(12, 1);
lcd.write(byte(6));
lcd.setCursor(14, 1);
lcd.write(byte(7));
}
После включения библиотеки нам нужно инициализировать пользовательский массив из восьми байтов.
byte Heart = {
0b00000,
0b01010,
0b11111,
0b11111,
0b01110,
0b00100,
0b00000,
0b00000
};
В настройках мы должны создать пользовательский символ, используя функцию createChar(). Эта функция принимает два параметра. Первый — это число от 0 до 7, чтобы зарезервировать один из 8 поддерживаемых пользовательских символов. Второй параметр — это имя массива байтов.
// создание нового символа lcd.createChar(0, Heart);
Далее в цикле для отображения пользовательского символа мы используем функцию write(), а в качестве параметра мы используем номер символа, который мы зарезервировали.
// byte(0) покажет символ Heart (сердце). lcd.write(byte(0));
Лабораторный блок питания 30 В / 10 А
Подробнее
Вывод информации:
Для работы дисплея используется встроенная с среду Arduino IDE библиотека LiquidCrystal.h
Функционал библиотеки LiquidCrystal.h
//Работа с курсором
lcd.setCursor(0, 0); // Устанавливаем курсор (номер ячейки, строка)
lcd.home(); // Установка курсора в ноль (0, 0)
lcd.cursor(); // Включить видимость курсора (подчеркивание)
lcd.noCursor(); // Убрать видимость курсора (подчеркивание)
lcd.blink(); // Включить мигание курсора (курсор 5х8)
lcd.noBlink(); // Выключить мигание курсора (курсор 5х8)
//Вывод информации
lcd.print(«Mikrotok.ru»); // Вывод информации
lcd.clear(); // Очистка дисплея, (удаление всех данных) установка курсора в ноль
lcd.rightToLeft(); // Запись производится справа на лево
lcd.leftToRight(); // Запись производится слева на право
lcd.scrollDisplayRight(); // Смещение всего изображенного на дисплее на один символ вправо
lcd.scrollDisplayLeft(); // Смещение всего изображенного на дисплее на один символ влево
//Информация полезная для шпионов:)
lcd.noDisplay(); // Информация на дисплее становится невидимой, данные не стираются
// если, в момент когда данная функция активна, ничего не выводить на дисплей, то
lcd.display(); // При вызове функции display() на дисплее восстанавливается вся информация которая была
|
1 |
//Работа с курсором lcd.setCursor(,);// Устанавливаем курсор (номер ячейки, строка) lcd.home();// Установка курсора в ноль (0, 0) lcd.cursor();// Включить видимость курсора (подчеркивание) lcd.noCursor();// Убрать видимость курсора (подчеркивание) lcd.blink();// Включить мигание курсора (курсор 5х8) lcd.noBlink();// Выключить мигание курсора (курсор 5х8) lcd.print(«Mikrotok.ru»);// Вывод информации lcd.clear();// Очистка дисплея, (удаление всех данных) установка курсора в ноль lcd.rightToLeft();// Запись производится справа на лево lcd.leftToRight();// Запись производится слева на право lcd.scrollDisplayRight();// Смещение всего изображенного на дисплее на один символ вправо lcd.scrollDisplayLeft();// Смещение всего изображенного на дисплее на один символ влево lcd.noDisplay();// Информация на дисплее становится невидимой, данные не стираются // если, в момент когда данная функция активна, ничего не выводить на дисплей, то lcd.display();// При вызове функции display() на дисплее восстанавливается вся информация которая была |
Сам же дисплей может работать в двух режимах :
• 8-битный режим – для этого используются и младшие и старшие биты (BB0- DB7)
• 4-битный режим – для этого используются и только младшие биты (BB4- DB7)
Использование 8-битного режима на данном дисплее не целесообразно. Для его работы требуется на 4 ноги больше, а выигрыша в скорости практически нет т.к. частота обновления данного дисплея упирается в предел < 10раз в секунду.
Для вывода текста необходимо подключить выводы RS, E, DB4, DB5, DB6, DB7 к выводам контроллера. Их можно подключать к либым пинам Arduino, главное в коде задать правильную последовательность.
Пример Программного кода
Тест LCD Код с символом
#include <LiquidCrystal.h> // Добавляем необходимую библиотеку
LiquidCrystal lcd(7, 6, 5, 4, 3, 2); // (RS, E, DB4, DB5, DB6, DB7)
void setup(){
lcd.begin(16, 2); // Задаем размерность экрана
lcd.setCursor(0, 0); // Устанавливаем курсор в начало 1 строки
lcd.print(«LCD 16×2 Arduino»); // Выводим текст
lcd.setCursor(0, 1); // Устанавливаем курсор в начало 2 строки
lcd.print(«Mikrotok.ru «); // Выводим текст
}
|
1 |
#include <LiquidCrystal.h> // Добавляем необходимую библиотеку LiquidCrystal lcd(7,6,5,4,3,2);// (RS, E, DB4, DB5, DB6, DB7) voidsetup(){ lcd.begin(16,2);// Задаем размерность экрана lcd.setCursor(,);// Устанавливаем курсор в начало 1 строки lcd.print(«LCD 16×2 Arduino»);// Выводим текст lcd.setCursor(,1);// Устанавливаем курсор в начало 2 строки lcd.print(«Mikrotok.ru «);// Выводим текст |
Результат:
Символ я добавил потом. Что касается символов

































