Способы входа в сервисное меню
Важно сделать одно замечание – чтобы зайти в сервисное меню Android на разных устройствах используют различные комбинации. Как открыть инструментарий можно узнать из официальной инструкции производителя или форумов поддержки
Стандартная комбинация – *#*#3646633#*#*. После ввода, откроется меню, которое предложит различные функции. Но что делать, если такой способ не сработал? Другой вариант – скачать специальную утилиту Mobile Uncle. В Google Play она находится по . Важно сказать, что далеко не весь ее функционал доступен без получения Root-доступа. После загрузки, пользователю будет доступно меню с различными конфигураторами.
Как увеличить громкость через технический инструментарий
Теперь разберемся, как справиться с одной из самых распространенных проблем – увеличение громкости на Android через данное меню. Пошаговый алгоритм, как это сделать:
- Зайти в меню или запустить программу описанную выше.
- Далее «Инженерный режим».
-
Инженерное меню процессора.
-
Пролистать несколько страниц до «Hardware testing».
-
Зайти в подменю “Audio”.
- Появится страница, которая предложит выбрать настройки для одного из режимов. Это может быть нормальный, опция для прослушивания музыки с наушников, режим громкой связи и другие. В нашем случае, необходим “Normal”. Переходим туда.
-
Появится шкала, где надо ввести настройки громкости. Значения колеблются от 0 и к максимальному. На самый максимум ставить не рекомендуется, аккумулятор устройства будет садится быстрее и гаджет быстро выйдет из строя. Лучше всего, повысить звук на 10-20 единиц. После нажатия “SET”, опции будут сохранены. Понижать уровень можно таким же образом.
Как войти инженерное меню?
Чтобы войти в инженерное меню, в приложении для набора номера нужно ввести специальную команду: *#*#3646633#*#*. На некоторых версиях может сработать код *#*#4636#*#* или *#15963#*.
Если код инженерного меню на Android не сработал, или на телефоне нет приложения для набора номера (актуально для планшетов, не поддерживающих звонки), помогут приложения MobileUncle Tools или MTK Engineering, которые можно бесплатно загрузить через Google Play.
MTK Engineering Mode
Price: Free
The app was not found in the store.
Go to store Google websearch
После ввода команды или запуска приложения откроется нужный раздел. Возможно, он тут же закроется — нужно, чтобы на смартфоне был активирован «Режим для разработчиков». Для этого перейдите в настройки гаджета, найдите там версию ядра и быстро нажмите на нее 5-10 раз подряд.
Настройки инженерного меню
Чаще всего пользователь запускает Engineering Mode для изменения уровня громкости микрофона или динамиков, настроек камеры, а также использует режим восстановления при неполадках. Разберём несколько примеров настроек.
Усиление уровня громкости
Если на Андроиде недостаточная громкость звонка и будильника, её можно увеличить через инженерное меню. Для этого выполняем следующее:
- в сервисном меню переходим на вкладку «Hardware Testing» и находим там раздел «Audio»;
- выбираем функцию «LoudSpeaker Mode», затем «Ring»;
- меняем значения, установив уровень сигнала от 1 до 6;
- в пунктах «Value is» и «Max Vol» выставляем максимальное значение;
- сохраняем проделанные изменения нажатием «Set».
Повышение громкости телефонного разговора
Нередко встречается и другая проблема – собеседникам плохо вас слышно, или же это вам приходится каждый раз вслушиваться при телефонном разговоре. Чтобы это исправить, можно прибавить звук динамика и повысить чувствительность микрофона, для чего переходим к расширенным параметрам, используя код инженерного меню Андроид или приложение, и выполняем следующие действия:
- идём на вкладку «Hardware Testing» сервисного меню, заходим в раздел «Audio»;
- выбираем «Normal Mode», открываем «Sph» (для увеличения звучания динамика);
- присваиваем значения для уровней сигнала 100–150 и Max Vol – 160;
- жмём «Set»;
- усилить чувствительность микрофона можно, выбрав в данном подразделе теперь уже «Mic» («Audio» – «Normal Mode» –«Mic»);
- задаём для всех уровней одинаковые значения чувствительности микрофона;
- жмём «Set», чтобы изменения сохранились.
Батарея – отключаем неиспользованные частоты
Заряд аккумулятора расходуется в результате использования ресурсоёмких приложений, а также при активных сетевых подключениях и работы мобильной связи. Сократить расход можно за счёт отключения неиспользуемых частот (девайсы сканируют GSM 850/1900 МГц и 900/1800 МГц, в России применяются 900/1800 МГц, так что в сканировании сети на иных частотах необходимости нет).
Выполняем следующие действия в Engineering Mode:
- на вкладке Telephony переходим в раздел «Band Mode»;
- снимаем галочки с PSC1900 и GSM 850;
- жмём «Set», чтобы применить изменения;
- если телефон работает на двух сим-картах, действия нужно выполнить для каждой;
- при условии работы в 3G, можно отключить и сети WDSMA-CLR-850, WDSMA-800, WDSMA-PCS 1900, после чего сохранить настройки кнопкой «Set».
Если требуется калибровка батареи Андроид-устройства, выполнить процедуру также можно посредством инженерного меню. Способ предполагает откалибровать аккумулятор, вернувшись к заводским настройкам, после чего из памяти девайса будут удалены все данные, в том числе и статистика использования АКБ. Перед выполнением сброса нужно провести 5 полных циклов заряда-разряда батареи, после чего запустить процедуру в подразделе «Восстановление и сброс», нажав «Сброс настроек» и подтвердив действие.
Настройки камеры
Многих пользователей привлекает возможность изменить формат сохранения фотоснимков с доступного по умолчанию JPEG на RAW, предлагающего преимущества при обработке изображений. Для этого потребуется запустить Engineering Mode и выполнить следующие действия:
- на вкладке Hardware Testing находим раздел «Camera»;
- выбираем «Capture Type» (тип фотоснимка);
- выставляем значение «RAW» и жмём «Set».
Раздел «Камера» будет включать и другие настройки. Здесь можно менять размер фотографий, включить HDR съёмку, задать частоту кадров для видео.
Кроме того, посредством расширенного меню настроек можно калибровать сенсорный экран, датчик приближения и прочие, а также ускорить работу смартфона путём сброса настроек
Независимо от степени сложности выполняемых задач, действовать нужно с осторожностью, чтобы не получить нефункционирующее устройство
Тестирование смартфона с помощью возможностей Engineering Mode
Часто бывает так, что при всех правильных видимых настройках телефон функционирует неправильно.
Скорость процессов не соответствует заявленным параметрам, объем используемой оперативной памяти меньше, чем должен быть, обнаруживаются отказы в работе или установке допустимых приложений, а также отсутствие надлежащих функций.
И стандартное пользовательское меню не дает никакой возможности обнаружить причину таких проблем.
Инженерное меню как раз дает возможность провести глубокое тестирование системы и самого устройства на предмет скрытых нарушений работы или неправильно установленных параметров.
Информационная альтернатива – Project Menu
В некоторых телефонах производитель решает отказаться от полноценного инженерного режима, считая, что обывателю он не к чему. Иногда вместо него, после ввода соответствующего пароля, появляется альтернатива – Project Menu.
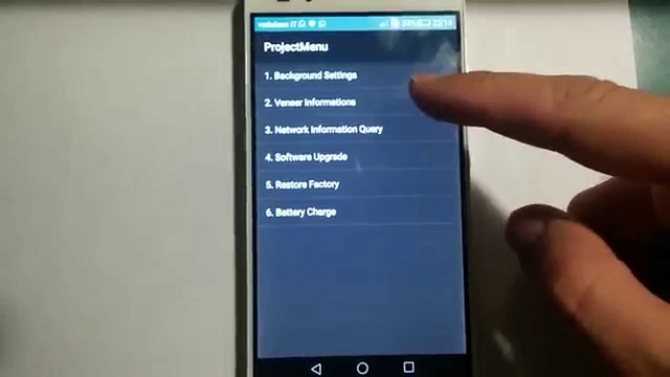
В чем разница? Она заключается в том, что Project Menu носит чисто информационный характер:
- Battery Charge. Раздел, позволяющий получить информацию о уровне заряда используемой батареи, степени ее нагрева;
- Network Information Query. Предоставляет информацию по СИМ-карте, стране, где производился смартфон;
- Veneer Information. Различные сведения о версии ОС, других встроенных программах, производителях.
Тем не менее, есть парочка разделов, позволяющих осуществлять определенные действия:
- Restore Factory. Используется для отката настроек телефона до изначальных, заводских параметров;
- Software Upgrade. Предоставляет возможность выполнить апгрейд используемого программного обеспечения;
- Background Settings. Можно менять цвет используемой темы, отлаживать работу USB порта, если он есть, менять некоторые другие характеристики.
В общем, если нет полноценного инженерного режима, то некоторые инструменты можно получить и с помощью этого, несколько усеченного варианта.
Универсальный код для сброса настроек Samsung
Итак, иногда определенная комбинация цифр вполне способна справиться с временно возникшими “глюками” телефона
Но важно понимать, какие символы и цифры вы вводите, и для чего они предназначены вообще. Иногда неправильно используемая сервисная команда способна напрочь уничтожить не только пользовательские настройки, но и всю программную часть аппарата
Поэтому, прежде чем воспользоваться любезно предоставленным кодом, убедитесь в надежности источника.
А сейчас о главном. Первая представленная сервисная команда не всегда результативна, тем не менее ваш аппарат может попасть под успешный процент результативности, особенно если год выпуска не первой, так сказать, свежести. Наберите на клавиатуре своего “Самсунга” —*2767*2878# и нажмите клавишу «вызов». Устройство должно перезагрузиться. Но возможна частичная или полная утрата информации, хранящейся в памяти мобильного. Поэтому, если технически это возможно, сохраните хотя бы телефонную книгу.
В противном случае если вам крайне необходима целостность абонентских контактов, целесообразней будет обратиться в специализированную мастерскую. Существует еще один код, который способен вырвать электронный организм из небытия, это *2767*3855#. Данный набор цифр наверняка произведет полный сброс настроек Samsung-девайса, так как является эффективным в применении для большинства аппаратов корейского производителя.
Сброс настроек
И последнее, что мы сегодня рассмотрим, это сброс параметров инженерного меню к заводским значениям. Понадобиться он может в том случае, если после внесения изменений устройство стало работать некорректно. Существует несколько способов сброса. Если система нормально загружается, зайдите в настройки и откройте подраздел «Восстановление и сброс».
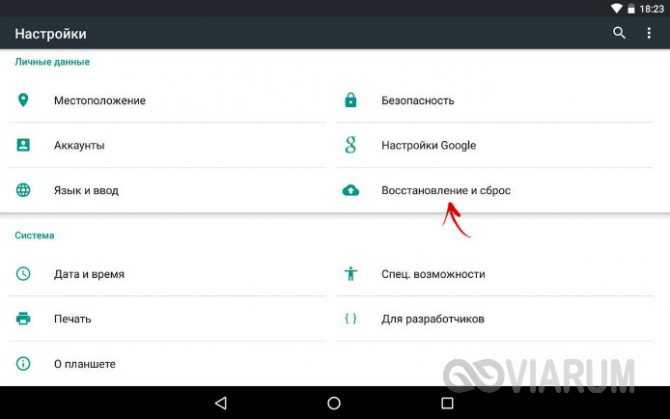
Далее нажмите «Сброс настроек» и подтвердите действие.
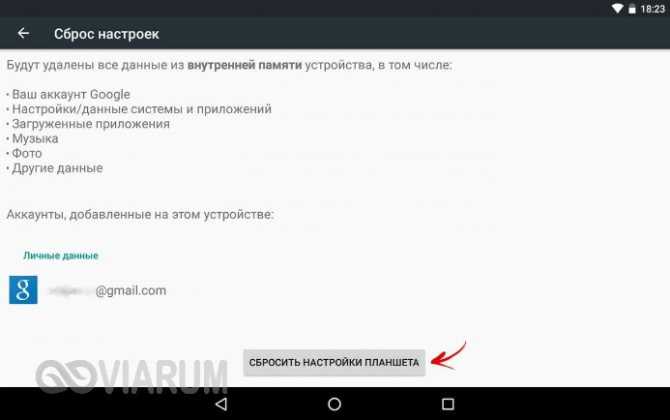
Также сбросить инженерное меню можно, введя в «звонилке» специальный сервисный код. Обычно это *2767*3855#, *#*#7780#*#* или *#*#7378423#*#*, но для вашей модели телефона может понадобиться свой код.
Еще один вариант – воспользоваться режимом восстановления, о котором было сказано выше. Чтобы в него попасть, используйте одну из этих комбинаций:
- Кнопка включения + уменьшение громкости.
- Кнопка включения + увеличение громкости.
- Кнопка включения + кнопка «Домой» + уменьшение/увеличение громкости.
- Кнопка включения + увеличение громкости + уменьшение громкости.
В открывшемся списке опций выберите «wipe data/factory reset» → «Yes – delete all user data» → «reboot system now». Устройство будет перезагружено, и настройки обнулятся.
Есть ещё один способ сбросить настройки инженерного меню, но он требует наличия прав суперпользователя. Используя любой файловый менеджер с поддержкой прав root, зайдите в корневой каталог системы, а затем удалите полностью или частично содержимое папки data/nvram/apcfg/aprdcl и перезагрузитесь.
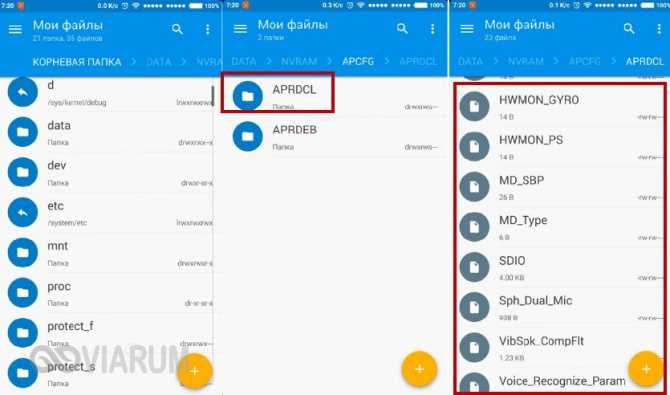
Файлы в папке aprdcl как раз отвечают за настройки инженерного меню. Сходу удалять все файлы необязательно. Если вы напортачили, скажем, с настройками аудио, для восстановления исходных параметров достаточно удалить файлы, в названии которых имеется элемент строки audio. И ещё один момент. Независимо от способа сброса, всегда делайте резервную копию ваших личных данных и приложений, так как все они могут быть утрачены.
Как войти инженерное меню?
Чтобы войти в инженерное меню, в приложении для набора номера нужно ввести специальную команду: *#*#3646633#*#*. На некоторых версиях может сработать код *#*#4636#*#* или *#15963#*.
Если код инженерного меню на Android не сработал, или на телефоне нет приложения для набора номера (актуально для планшетов, не поддерживающих звонки), помогут приложения MobileUncle Tools или MTK Engineering, которые можно бесплатно загрузить через Google Play.
MTK Engineering Mode
Price: Free
The app was not found in the store.
Go to store Google websearch
После ввода команды или запуска приложения откроется нужный раздел. Возможно, он тут же закроется — нужно, чтобы на смартфоне был активирован «Режим для разработчиков». Для этого перейдите в настройки гаджета, найдите там версию ядра и быстро нажмите на нее 5-10 раз подряд.
Параметры, настраиваемые в инженерном меню
С помощью инженерного меню можно получить доступ к таким функциям, как:
- громкость динамика или звука в наушниках;
- улучшенное распознавание речи;
- чувствительность микрофона;
- качество передачи речи при совершении вызовов;
- принудительный режим выбора сотовой сети: «только GSM», «только WCDMA», «только LTE» (в штатных настройках некоторых режимов сети может не быть);
- привязка к одной базовой станции, частоте или номеру канала;
- выбор технологии и скорости сотовых данных;
- тестирование и «разгон» процессора;
- включение/отключение «спящего» режима;
- тестирование радиомодулей Wi-Fi, Bluetooth;
- автопереключение 2G/3G/4G в «спящем» режиме;
- тест-драйв фотокамеры;
- изменение формата фотоснимков (по умолчанию стоит JPEG или PNG);
- тонкая настройка яркости дисплея и её реакции на освещённость;
- блокировка/разблокировка настроек автоответа при входящем вызове;
- улучшение работы GPS;
- полный «сброс», включая заводское форматирование смартфона;
- тестирование и настройки датчиков движения;
- тестирование цветопередачи на дисплее;
- тестирование и настройка виброзвонка;
- резервное копирование файлов мультимедиа;
- определение уровня вредного излучения (SAR) на отдельно взятом устройстве;
- настройки и поведение FM-радио.
Инженерное меню – что это
Инженерное меню и скрытые настройки присутствовали еще в самых первых телефонах!
Это давало и дает возможность разработчикам настраивать и тестировать гаджеты в самых необычных режимах.
Правда, большинство таки разработаны для смартфонов и планшетов на основе процессора MediaTek.
Не стоит забывать, что при некорректной работе приложений можно нажить проблем, намного больших, чем проблема попадания в инженерное меню, так что будьте осмотрительны.
Кроме того не факт, что первое же выбранное вами приложение будет правильно работать на вашем смартфоне.
Поэтому, скорее всего вам придется скачать и установить несколько вариантов, прежде чем вы найдете то, что вам подойдет.
Советы владельцам Samsung Galaxy S2
Этот смартфон вышел в 2011 году и сразу завоевал сердца покупателей. Его продажи достигли уровня в 25 миллионов экземпляров за первый же год. И по сей день это устройство пользуется популярностью, несмотря на то, что давно перестало быть флагманом компании. Если вы пользуетесь Samsung Galaxy S2, то наши советы вам явно пригодятся.
Как сэкономить заряд аккумулятора?
Вы определенно в курсе, что ваше устройство уже обновилось до Android 4.1.2. И скорее всего вы уже начали испытывать определенные проблемы с уровнем заряда аккумулятора. В общем-то это главная проблема, с которой сталкиваются владельцы данного устройства. Для того, чтобы ваш аккумулятор жил дольше, нужно предпринять ряд шагов:
1. Отключить режим Fast Dormancy:
Fast Dormancy – это режим, в котором ваш смартфон, даже будучи в состоянии сна, продолжает поддерживать интернет-соединение, проверять почту и производить все прочие операции, которые расходуют энергию аккумулятора, даже если вы того не желаете. Отключение этой функции не грозит вам потерей связи с внешним миром, оно вам не грозит вообще ничем.
Чтобы отключить Fast Dormancy, наберите комбинацию *#9900# и выберите опцию “Disable Fast Dormancy”
2. Отключить уведомления от Samsung Apps.
Чтобы отключить уведомления, перейдите: Приложения –> Диспетчер Приложений –> Samsung Apps –> Выводить уведомления. В поле “Выводить уведомления” галочку нужно снять.
Как улучшить звук микрофона?
Второй по распространенности жалобой стала жалоба на звук микрофона. И эту проблему также легко решить. Наберите следующую комбинацию: *#197328640# и далее следуйте: Audio –> Speaker –> Volume –> SRC Speech RX Volume (первая опция)
Выберите 5_lvl и поднимите уровень до 99 (максимум). Чтобы изменить уровень, нужно нажать на клавишу “Меню” и в выпавшем списке выбрать “key input” и ввести “99”. Сохраните изменения и нажимайте на “go back”, пока не выйдете из режима настройки. И запомните, чтобы изменения сохранились, нельзя нажимать на кнопку “Назад” смартфона, только на “go back” в меню. При перезапуске устройства уровень вернется на отметку 88.
Как быстро вызвать некоторые функции?
Контакты: Из списка вы можете легко отправить СМС-сообщения или совершить звонок. Достаточно лишь провести по имени контакта пальцем: слева направо – звонок, справа налево – сообщение.
Поиск: Если нажать и подержать левую кнопку, Меню, можно быстро попасть в Google Now. Если вы уже находитесь в приложении, то продолжительное нажатие на эту кнопку активирует поиск.
Снимок экрана: Чтобы сделать скриншот, нужно зажать одновременно две кнопки: Home (центральная физическая клавиша) и Power (Кнопку Выключения).
Быстрая смена рабочих столов: Если вы проведете по рабочему столу двумя пальцами по направлению друг к другу, откроется список всех экранов, где вы сможете быстро перейти на нужный вам без длительной перемотки.
Камера: При использовании камеры важно помнить, что с помощью физической кнопки регулировки громкости можно приближать и отдалять изображение (так же как и характерным жестом двумя пальцами по экрану). С помощью левой кнопки “Меню” также можно быстро открыть список быстрый доступ к опциям
Голосовые команды: Активируются двойным нажатием на клавишу Home.
Многозадачность: Если вы зажмете клавишу Home, откроется доступ к шести последним использованным приложениям. Таким образом, можно быстро переходить между ними. В нижнем левом углу расположена кнопка перехода к Диспетчеру задач, где вы сможете удалить открытое приложение, потребляющее ресурсы вашей системы.
Яркость: Проведите пальцем сверху вниз по строке уведомлений и разверните ее. Здесь, как вы скорее всего знаете, можно отрегулировать яркость. Выставите наименьший приемлемый уровень, чтобы сберечь заряд аккумулятора.
Включить/выключить передачу мобильных данных и Автономный режим: Зажмите клавишу Power и в появившемся меню активируйте или деактивируйте передачу мобильных данных.
Как добавить системные звуки?
Если стандартные рингтоны и звуки уведомлений вгоняют вас в тоску, то вы можете разнообразить их самостоятельно. Просто создайте на SD-карте папки со следующими названиями:
Ringtones/ – все аудиофайлы, добавленные сюда, система распознает как рингтоны и добавит их в список.
Alarms/ – все аудиофайлы, добавленные сюда, система распознает как звуки предупреждений и добавит их в список.
Notifications/ – все аудиофайлы, добавленные сюда, система распознает как звуки уведомлений и добавит их в список.
Как попасть в инженерное меню на Xiaomi
Чтобы войти в этот режим, вам нужно просто открыть стандартное приложение «Телефон» и при помощи сенсорной клавиатуры набрать следующую комбинацию: *#*#6484#*#*
. Это должно сработать в большинстве случаев. Если же ваш телефон не реагирует, попробуйте эти комбинации.
- *#*#3646633#*#*
- *#*#4636#*#*
Если и это не работает, попробуйте зайдите в Настройки
> Об устройстве
и несколько раз подряд нажать на версию ядра. Проделывайте это, пока не откроется меню.
Отлично, вы попали в меню, теперь мы расскажем об основных возможностях этой утилиты. Ниже указано, как проверить ваш Mi-смартфон и как исправить то, что не работает должным образом.
Как в инженерном меню запустить аппаратный тест
В этом меню вы увидите пункт Automatic Test
. Нажмите на него, автоматический тест проведет вас через каждый тест каждого компонента отдельно, включая тестирование датчиков, громкости, камер, вибромотора, Bluetooth, Wi-Fi, сенсорного экрана и т. д., Даже для простых вещей, таких как светодиодный индикатор и проверка кнопок.
При нажатии на пункт Single Item Test
(Проверка одного элемента) вам покажутся названия всех аппаратных компонентов устройства. Если у вас возникнут проблемы с конкретным компонентом, к примеру динамиком и громкостью, вы можете выбрать этот параметр и откалибровать параметр.
Например, нажмите «WLAN», если вы хотите протестировать свой модуль Wi-Fi, нажмите «Гироскоп» для тестирования возможностей гироскопа. Аналогично, вы можете протестировать любой аппаратный компонент, по одному за раз с помощью «Single Item Test».
Кнопка Test Report
покажет вам подробные результаты теста железа. Таким образом, вы можете определить, являются ли какие-либо аппаратные компоненты неисправными или сломанными. Отчет о тестировании указывает на неисправный компонент как «FAIL» и функционирующий компонент как «PASS». Если какой-либо тест не завершен, в нем указано «NOT TEST».
SW and WH Version
— версия программного обеспечения и оборудования предоставляет все сведения о версии программного обеспечения устройства, которое в настоящее время работает на устройстве. А также все сведения о версии аппаратного обеспечения вместе с номерами IMEI, если вам требуется узнать эти данные.
Device View
содержит информацию о процессоре, панели дисплея, батарее, Bluetooth и других вещах вместе с информацией о производителях этих компонентов. Вся эта информация также может использоваться для проверки того, является ли ваше устройство оригинальным или поддельным.
Стоит отметить, что инженерное меню работает на всех устройствах Xiaomi и является универсальным способом проверки техники на оригинальность и работоспособность.
Довольно часто пользователи сталкиваются с таким неприятным явлением, как пониженный звук на смартфоне. Присутствуют помехи, невозможно разобрать речь, тихое звучание музыки в наушниках. В этой статье мы поговорим о том, как увеличить громкость на Xiaomi через инженерное меню и с помощью изменения системных файлов, настроим звук в наушниках и проверим эффективность разговорного динамика без помощи специалистов.
Функции инженерного меню
Инженерное меню разделено на несколько категорий, о каждой из которых расскажем отдельно.
- Телефония (Telephony). Здесь находятся все настройки, касающиеся мобильной связи. Например, можно активировать или отключить определенные BandMode (частоты для работы 2G/3G/4G), проверить работу SIM-карт и даже отключить передачу мобильных данных в фоновом режиме.
- Соединения (Connectivity): настройка параметров Bluetooth, радио-приемника, Wi-Fi и Wi-Fi CTIA. Например, в настройках радио можно указать радиоволну, тип антенны (нужно использовать наушники) и формат звука (моно или стерео). Радио заиграет прям из этого раздела.
- Тестирование оборудования (Hardware Testing). В этом разделе можно настроить работу различных компонентов устройства, простыми словами, железа: уровни звучания наушников и динамиков, настройка чувствительности микрофона, различные параметры камеры (соотношение сторон фотографий, регулировка ISO, HDR, фокусировки и многого другого), работу тачскрина, сенсоров (калибровки тут же) и так далее. Эта категория очень большая и глобальная, в каждом разделе нужно разбираться отдельно и обладать серьезными знаниями и навыками.
- Местоположение (Location). В этой категории можно настроить работу GPS, посмотреть, сколько спутников поймал гаджет, и просто провести тестирования.
- Журнал и отладка (Log and Debugging). Здесь ведутся логи (журналы) батареи (процент заряда, вольтаж, время работы, температура) и других малоизвестных простому пользователю функций.
- Другое (Others). Содержит две также неизвестных рядовому пользователю функции.
Коды сервиса аппаратов на Андроид
Помимо технического меню, управлять функционалом смартфонов на Android позволяют секретные USSD-коды — сочетания цифр и символов, набрав которые пользователь выполняет действие. Секретные коды для разных устройств приведены в таблице.
Таблица: перечень секретных команд для Android
|
Производитель |
Цифровая команда |
Значение |
| Коды для большинства производителей | *#*#7780#*#* | Откат настроек и деинсталляция пользовательских приложений |
| *2767*3855# | Смена прошивки, тотальный откат настроек. | |
| *#*#232339#*#**#*#526#*#* | Проверка беспроводных подключений | |
| *#*#34971539#*#* | Детальные сведения о фотокамере | |
| *#*#232338#*#* | Просмотр адреса Wi-fi | |
| *#*#273283*255*663282*#*#* | Активация резервной копии медиа на телефоне | |
| *#*#1472365#*#* | Экспресс-тест GPS | |
| *#*#0*#*#* | Проверка экрана | |
| *#*#2663#*#* | Просмотр информации о тачскрине | |
| *#*#2664#*#* | Тестирование тачскрина | |
| *#*#4636#*#* | Общие данные устройства и батареи | |
| *#*#0673#*#**#*#0289#*#* | Аудиотесты | |
| *#*#7262626#*#* | Проверка приёма GSM | |
| *#*#0842#*#* | Тест вибросигнала и яркости дисплея | |
| *#*#3264#*#* | Информация о RAM-памяти | |
| *#*#232331#*#* | Тестирование связи по Bluetooth | |
| *#*#8255#*#* | Проверка Google Talk | |
| *#*#232337#*#* | Информация об адресе Bluetooth | |
| *#*#1234#*#* | Данные прошивки аппарата | |
| *#*#44336#*#* | Дата сборки устройства | |
| *#06# | Информация о номере IMEI | |
| *#*#197328640#*#* | Тест сервисной активности | |
| *#*#1111#*#* | Версия free-to-air программ | |
| *#*#2222#*#* | Номер железа для free-to-air | |
| *#*#0588#*#* | Проверка датчика приближения | |
| Sony (на аппаратах действуют единые команды) | **05***# | Снятие блокировки с PUK-кода |
| Motorola | *#06# | IMEI |
| *#*#786#*#* | Откат настроек до первоначальных | |
| *#*#1234#*#* *#*#7873778#*#* | Открытие приложений с root-правами | |
| *#*#2432546#*#* | Проверка наличия обновлений | |
| *#*#2486#*#* | Вход в сервисное меню | |
| HTC | *#*#4636#*#* | Сервисное меню |
| ##3282# | Системное приложение EPST | |
| *#*#8255#*#* | G-talk монитор | |
| ##33284# | Состояние сети | |
| *#*#3424#*#* | Тест функционала | |
| ##3424# | Диагностика устройства | |
| ##7738# | Диагностика протокола | |
| ##8626337# | Voice Coder | |
| Samsung (эффективны общие коды) | ##778 (+вызов) | Активация EPST меню |
| LG (работу с кодами заменяет техническое меню) | 3845#*855# | Международные устройства |
| 3845#*400# | Китайские аппараты | |
| 5689#*990# | Sprint | |
| ##228378 (+ вызов) | Verizon Wireless | |
| 3845#*851# | T-Mobile | |
| 3845#*850# | AT&T |
Если по какой-то причине сервисный код не сработал, не расстраивайтесь — установите и запустите приложение Secret Codes (Ссылка в Google Play: https://play.google.com/store/apps/details?id=fr.simon.marquis.secretcodes&hl=ru).
Программа проанализирует действующие в устройстве комбинации и предложит вам список. Активировать комбинацию можно прямо в приложении одним нажатием на название.
Существует множество способов улучшить мобильное устройство на Андроид с помощью инженерного меню. Структура меню различается в разных моделях устройств, но базовый функционал сохранен везде. Открывая и меняя параметры в сервисном разделе, будьте аккуратны — некоторые команды ведут к системным сбоям и поломке устройства.
Как открыть инженерное меню на смартфонах Xiaomi?
Есть 2 способа войти в инженерное меню Xiaomi:
Способ №1 — через набор номера
Этот способ подходит ко всем смартфонам Xiaomi линейки Mi и Redmi — нужно в режиме набора номера ввести: *#*#6484#*#*. Если этот код не сработал – попробуйте *#*#4636#*#*.
Способ №2 — через настройки
Алгоритм действий прост:
- Открываем «Настройки» смартфона
- Переходим в меню «О телефоне«
- Находим пункт «Версия ядра» и быстро нажимаем на него 5 раз
Вот так выглядит инженерное меню на Xiaomi Mi 8 Lite:
В данном случае меню насчитывает 32 пункта (их число также может отличаться в зависимости от модели смартфона):
- Check version info — информация о версии. Тут можно посмотреть IMEI и серийный номер;
- SIM card — показывает SIM карты, установленные на смартфон;
- Support TFCard — информация о стороннем SD накопителе;
- Touch sensor — тест тачскрина;
- Display — тест дисплея;
- Receiver — тест стандартного динамика;
- speaker — тест разговорного динамика;
- Light sensor — тест датчика света;
- Proximity sensor — тест датчика приближения;
- OTG — тестирование внешнего USB;
- Charger test — проверка зарядки (требуется подключить зарядное устройство);
- Battery indicator — отображает уровень заряда и температуру аккумулятора;
- Read camera — тыловая камера;
- Rear sub camera — тыловая вспомогательная камера;
- Rear dual camera — тыловая двойная камера;
- Front camera — фронтальная камера;
- FPC fingerprint sensor — проверка датчика отпечатка пальца;
- Keyboard test — проверка клавиш «прибавка звука», «убавить звук» и «блокировка»;
- Vibrator test — тест вибрации;
- Notification light (LED) — тест фонарика и яркости дисплея;
- Main MIC — тест главного микрофона;
- Top MIC — тест тест верхнего микрофона;
- Headset test — тест наушников;
- Wi-Fi AP Scan — сканирование сетей Wi-Fi;
- Wi-Fi Address — адрес сети Wi-Fi, к которой подключен смартфон;
- Bluetooth scan — поиск устройств bluetooth;
- Get Bluetooth address — bluetooth адрес вашего устройства;
- Accelerometer — проверка датчика ускорения;
- Gyroscope — проверка гироскопа;
- Magnetic sensor — тест магнитного датчика;
- GPS — проверка датчика GPS;
- SAR Sensor — уровень электромагнитного излучения.
А вот как оно выглядело на стареньком Xiaomi Redmi 3s:
Меню состоит из пяти пунктов:
- Automatic Test. Все параметры будут протестированы автоматически.
- Single Item Test. Тут можно отдельно запустить любой из тестов.
- Test Report. Здесь можно ознакомиться с результатами тестов.
- SW add HW version. Узнать версию смартфона.
- Device View. Все информация об оборудовании девайса.
Если с пунктами 1,3,4,5 все ясно, то по второму нужно рассказать отдельно, так как он включает в себя кучу тестов.
- Key – проверка на работоспособность физических кнопок
- Blacklight – тестирование дисплея на яркость
- TouchPanel – тестирование сенсора
- TFlash – проверка карты памяти
- Bluetooth – ищет все доступные устройства
- SIM Card – проверка наличия сим-карт
- Vibration – тест на вибрацию
- Кольцевая проверка – тестирует разговорный микрофон на запись и проигрывание
- LCD – цвета дисплея
- GPS – поиск спутников
- Gyro – работа гироскопа
- G-sensor – датчик скорости
- Proximity Sensor – отвечает за затухание экрана при разговоре
- Optical Sensor – оптический сенсор
- Magnetic Sensor – магнитный сенсор
- RTC – встроенные часы
- Speaker – проверка разговорного динамика
- Receiver – проверка стандартного динамика
- Headset – тест разъема под наушники, гарнитуры и воспроизведение звука
- LED – индикатор уведомлений
- FM – проверка работы радио
- Camera – тестируем камеру и вспышку
- Battery – работа аккумулятора и зарядки
- Wi-Fi – ищем точки доступа
- Torch – проверка фонарика
Как видите, с помощью инженерного меню на Xiaomi имеется возможность получить массу информации. Опытный пользователь с его помощью сможет откатить смартфон к стандартным (заводским) настройкам, протестировать работу всех датчиков, узнать более подробные сведения об устройстве, оптимизировать расход батареи и многое другое.
Для новичков же категорически не рекомендуем сюда лезть, ведь как говорилось в самом начале статьи – можно наломать дров.
Примеры
Рассмотрим несколько примеров полезных действий, которые можно выполнить только в секретном системном приложении.
- Как увеличить громкость на смартфоне с Android через инженерное меню: перейти во вкладку Harware и в пункт Audio. Выберите режим, значения которого будут изменены: добавить громкость динамика Android в разговоре — Обычный режим, громкая связь — Громкоговоритель, в гарнитуре — Гарнитура. Войдите в режим, измените тип функции: Ring — звонок, Sip — звонок через интернет-канал, Media — воспроизведение музыки, Mic — микрофон. Каждая функция имеет 7 уровней звука, от 0 до 6. Выберите каждую из них по порядку и установите значения в поле «Значение», в конце обязательно нажмите «Установить», иначе параметр не будет сохранен.
- Отключите частоты для экономии заряда батареи: откройте подраздел Band mode. В списке частот оставьте только те, которые используются в вашей стране, для России это 900 и 1800 МГц. Снимите галочки с остальных пунктов и нажмите Set, чтобы устройство не тратило энергию при сканировании неподдерживаемых диапазонов. Если в смартфон вставлены 2 SIM-карты, необходимо отключить частоты для каждой из них — в этом случае в меню появятся подпункты SIM1 и SIM2.
- Улучшение качества фотографий. Откройте подраздел «Камера», измените формат фото: вы можете установить RAW вместо обычного JPEG, размер и частоту кадров, значение ISO.




![Превращаем свой телефон в [супергаджет] при помощи инженерного меню андроид](http://seminar55.ru/wp-content/uploads/e/a/6/ea64f039b723cb05f0e9ad13bb05c462.jpeg)















![Превращаем свой телефон в [супергаджет] при помощи инженерного меню андроид](http://seminar55.ru/wp-content/uploads/f/d/9/fd96a2bb4a3e245ceb34339a7a39f823.jpeg)













