Введение
Всем привет.
И так, когда-то очень-очень давно, я покупал пару мониторов Samsung SyncMaster 943n. Мониторы мне эти очень нравились. Хорошее качество, приятная картинка, диагональ 19 дюймов (да-да, когда то это было достаточно круто). Но со временем, у них начали садиться лампы. Один из мониторов я благополучно продал, а другой остался у меня. В какой-то момент я заменил в нём лампы, но все, же около года назад, монитор стал выключать подсветку, сразу после включения.
Конечно, к тому времени необходимости в нём уже особой не было, в работе были уже мониторы 22 дюйма, а старичок остался на память. После года ожидания (всё никак не доходили руки починить), я всё же взялся за старый монитор т. к. мне потребовался какой-нибудь монитор, чтобы отправить его на ПМЖ в сад для родителей.
Так как менять лампы не целесообразно, в мониторе их аж 4, по 2 сверху и снизу, я решил поставить LED подсветку. Так сказать стильно, модно, современно. Да и по цене выходит даже дешевле.
Выбор пал вот на такой драйвер (GYD-9E) с двумя светодиодными планками.
Назначение монитора. Комплект поставки
В самом начале продаж этот монитор относился компанией-производителем к продукции премиум-класса. У него не было каких-либо недостатков, все актуальные технологии он поддерживал. Поэтому он был универсальным устройством, которое можно было использовать в составе любой вычислительной системы. Только вот с точки зрения экономической целесообразности Samsung SyncMaster 940N в офисных или бюджетных недопустимо было использовать. Для этих целей были более доступные решения с низкой стоимостью и урезанной функциональностью. Перечень поставки в этом случае включал:
-
Монитор.
-
Силовой шнур.
-
Провод VGA для подключения к системному блоку компьютера.
-
Стойку для установки.
-
Гарантийный талон.
-
Диск с диагностическим, конфигурационным и управляющим программным обеспечением.
-
Расширенное руководство по использованию в бумажном исполнении.
Даже на сегодняшний день подобный список считается достаточным и позволяет начать использовать такой монитор по назначению сразу же после приобретения.
Внешний вид. Его особенности
Основной элемент монитора — экран. В данном случае он занимает все его переднюю панель. Лишь только по краям есть небольшие рамки из пластика серебристого цвета. В правом нижнем углу этой рамки есть панель управления, которая состоит из 6 кнопок управления. На задней стороне устройств находятся возможные места крепления. Внизу находятся три отверстия для установки на опору, которая идет в комплекте. По центру же задней крышки Samsung SyncMaster 940N есть 4 отверстия для монтажа на стену. В этом случае систему крепления необходимо отдельно покупать. Здесь же сгруппированы все коммуникационные порты устройства.

Установка драйвера
Ну вот, с экраном разобрались. Теперь займёмся платой монитора и драйвером управления.
Так как блок инвертора на плате нам больше не требуется, я частично демонтировал детали схемы инвертора, тем самым отключив сам инвертор и положив несколько деталей в закрома.

Как видно по фотографии, я снял трансформатор инвертора, выходные ёмкости, предохранитель и прочий мелкий обвес. Тут ничего сложного. Кому ничего этого не требуется, могут просто снять в данной цепи предохранитель и всё.
Теперь переходим к самому интересному — установке драйвера подсветки. При установке драйвера подсветки, основной особенностью работы самого драйвера является регулировка яркости нашей будущей подсветки. Есть несколько нюансов с инвертирование управления и пр. Расскажу несколько подробнее.
Канал регулировки драйвера подсветки можно подключить к одной из 2-х шин на блоке монитора: A-Dim или B-Dim. Отличие сигналов состоит в том, что первый используется для аналоговой регулировки яркости. Сигнал A-Dim формируется микропроцессором монитора и изменяет величину напряжения постоянного тока. Увеличение сигнала A-Dim приводит к увеличению напряжения обратной связи и наоборот. Правда при регулировке яркости с панели управления монитора, значение изменяется только в пределах от 1 до 10 единиц.
Если же вам регулировка по каналу A-Dim покажется недостаточно удобной, то вы можете воспользоваться каналом B-Dim, но тогда вам придётся модифицировать схему драйвера, т. к. при подключении к каналу B-Dim вы получите инвертированное управление. Т. е. при увеличении яркости в меню, подсветка будет становиться тусклее, а при уменьшении яркости — ярче
Если вам это не важно, или подсветка и так вас устраивает, то подключайте к шине A-Dim и не парьтесь. Я поступил именно так
Если изучить вопрос более детально, я рекомендую вам вот эту статью. Всё очень понятно и доходчиво написано, а так же имеются схемы модификации драйвера.
Осталось разобрать, что и куда подключать. У нас имеются следующие провода на драйвере:

- VIN — плюс питания DC 10-24V (красный провод)
- ENA — отключение/включение подсветки 0 — 3,3V (желтый провод)
- DIM — регулировка яркости светодиодов 0,8 — 2,5V (желтый провод)
- GND — минус питания (черный провод)
Осталось определиться, куда припаять их на плате монитора.
Тут тоже всё достаточно просто. Внимательно смотрим на плату, там всё подписано. Таким образом, моя схема подключения драйвера выглядит вот так:
- VIN — 2 контакт разъёма монитора.
- ENA — 8 контакт разъёма монитора.
- DIM — 7 контакт разъёма монитора.
- GND — 3 контакт разъёма монитора.

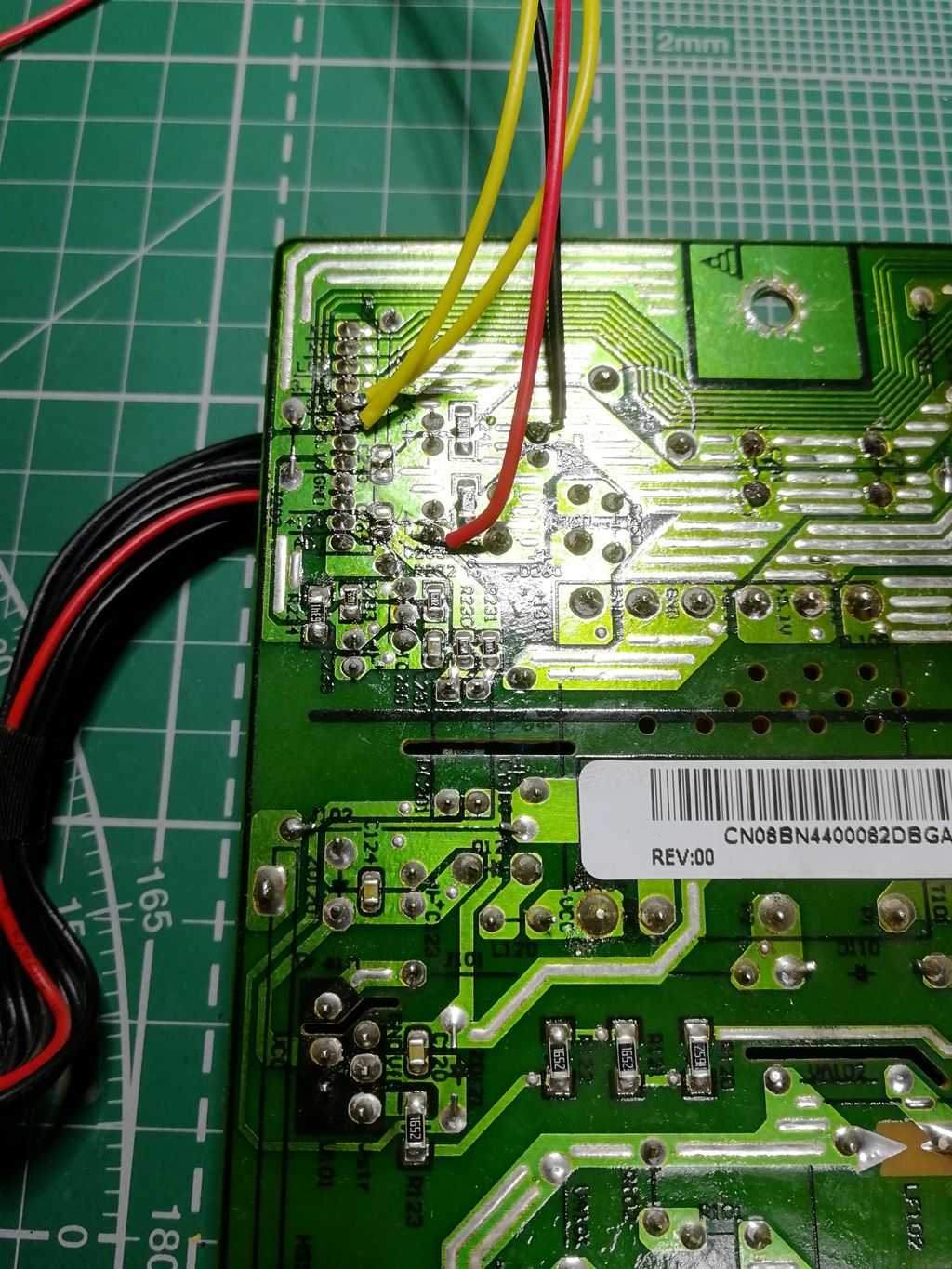

Собираем, проверяем. Всё работает.
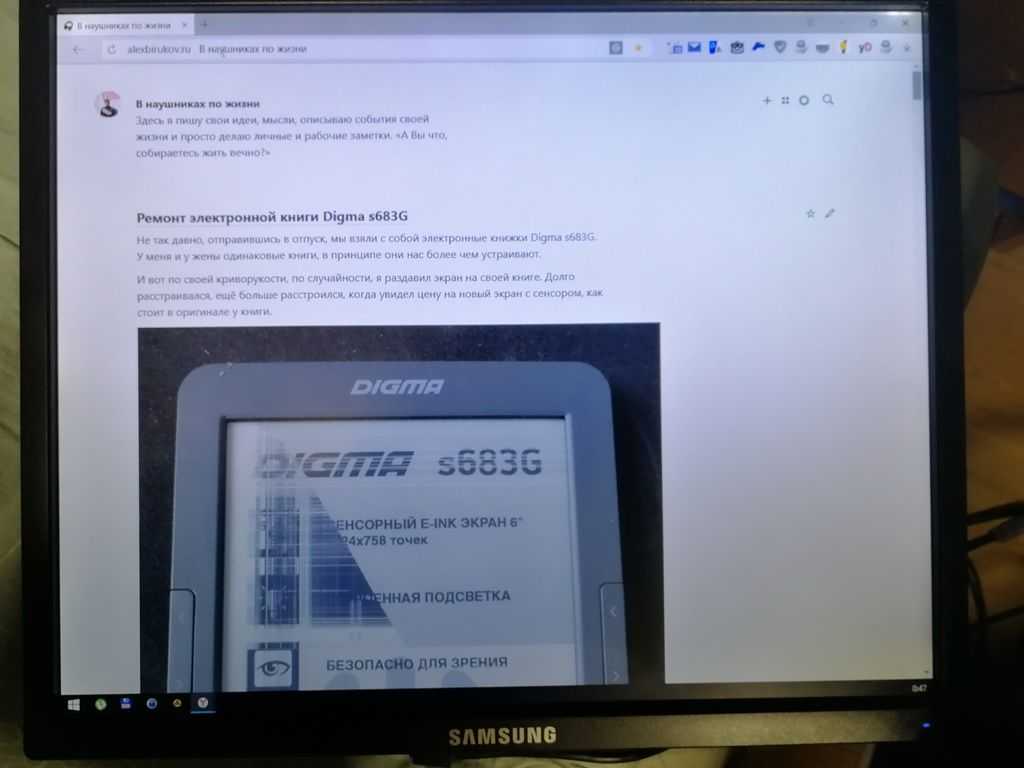
Даже на полной яркости работа подсветки меня устраивает. Но работа по такому типу подключения накладывает ограничения, о которых я писал выше, при регулировке яркости, сила подсветки меняется только на первых 10 делениях. Т. е. в меню вся шкала составляет от 0 до 100, яркость изменяется только на этапе от 0 до 10, на этапе от 11 до 100 уже ничего не меняется, яркость находится в максимальном значении. Более понятно я думаю, станет, если вы сами поэкспериментируете и решите для себя, как вам больше подходит. Меня же устроил и такой вариант.
Меню, подключение и настройка
Типичная организации меню у данного периферийного продукта, которое активируется путем нажатия одноименной кнопки на передней панели. Наиболее важными пунктами в данном случае являются те, которые позволяют сместить горизонтально или вертикально изображение или же растянуть, сузить картинку в этих же самых направлениях. Остальные пункты неподготовленному пользователю трогать не рекомендуется. Порядок подключения данного решения следующий:
-
Собираем. Устанавливаем на поверхность.
-
Первым подключаем провод от компьютера. Как было отмечено ранее, рекомендуется для этих целей использовать цифровое подключение DVI, но можно также использовать и VGA.
-
На следующем этапе осуществляем коммутацию цепей электроснабжения.
Все эти манипуляции можно совершать лишь только на обесточенном оборудовании. После этого включаем все компоненты вычислительной системы. Если Samsung SyncMaster 940N не включается то проверяем правильность подключения и состояние всех тумблеров. После окончания загрузки компьютера выполняется настройка нового периферийного устройства. Как правило, для этого достаточно нажать кнопку Auto и после этого вся эта операция пройдет в автоматическом режиме. После этого настройка монитора Samsung SyncMaster 940N завершена, и он готов к использованию.

Как отремонтировать монитор
Разобрав монитор, внимательно осмотрите его детали
Первое, на что стоит обратить внимание на конденсаторы ‒ если он повреждены или вздуты, их необходимо заменить на новые. После этого попробуйте, не собирая полностью, включить экран ‒ если включение не произойдет, продолжайте искать причину
Проверяем транзистор и предохранители ‒ проверьте их работоспособность и при необходимости замените. Далее проверяем микросхемы при помощи замены ‒ если устройство будет включаться при замене одной из них, замените ее окончательно.
Осмотрите спаечные швы блока питания ‒ со временем в них могут появляться трещинки. Спаяйте их заново с особой тщательностью, особенно массивные элементы.
После всех произведенных манипуляций и проверок соберите устройство обратно и попробуйте включить. Если не получится, рекомендуется отнести устройство в сервис, и доверить ремонт специалистам.
Ремонт монитора Samsung SyncMaster 720N: 1. Монитор имеет искажение в горизонтальной плоскости – изображение размыто (замена стабилизаторов напряжения AS1117 – 1,8V и 3,3V), 2. Запуск монитора происходит через 2-5 мин после включения (замена вздутого конденсатора 1000mF 10V) Паяльник брал тут http://ali.ski/Hf6wcV Флюс тут http://ali.ski/005Fr Термоскотч http://ali.ski/vBmsVn Бокорезы http://ali.ski/s1R1Bi
Фоновая музыка из фонетики YouTube: Deep_Hat_Vibe Tracks, Faith_Vibe Tracks, Follow_Me_Jimmy Fontanez_Media Right Product, Ghosts_of_California_Wes Hutchinson, Opening_Night_Jason Farnham, Sleepy_Jake_Silent Partner, The_Creek_Topher Mohr and Alex Elena, Hey_Now_MK2.
Видео Ремонт монитора Samsung SyncMaster 720N канала mishaaty
Особенности ремонта. Рекомендации
Ремонт данного устройства состоит со следующих этапов:
-
Отключение от сети электропитания и от вычислительной системы.
-
Демонтаж стойки.
-
Выкручивание фиксирующих винтов.
-
Аккуратный съем рамки и тыльной крышки.
-
Затем демонтируется крышка-заглушка.
-
На следующем этапе снимаются все шлейфы. При этом необходимо запомнить то, какой из них где подключается.
-
После этого снимается еще одна защитная крышка и получается доступ к электронной начинке.
-
Слева находиться плата инвертора. Ее необходимо аккуратно извлечь и визуально смотреть. Основная причина неисправности в данном случае — это электролитические конденсаторы, которые выработали свой ресурс и “вздулись”. В любом случае всех их рекомендуется заменить. Также просматриваем остальные компоненты платы и убеждаемся в их исправности. В том числе и предохранитель.
-
Далее осуществляется сборка в обратном порядке, устройство подключается и проверяется на работоспособность.
Если проведенные манипуляции желаемого результата не дали, то рекомендуется обратиться в сервисный центр. Также выполнять ремонт монитора Samsung SyncMaster 940N рекомендуется лишь только при наличии соответствующих знаний и подготовки. Поэтому более правильно в данном случае все же обратиться в ремонтный центр.

Что следует проверить, если встроенные динамики не работают?
Прежде чем думать, что динамики монитора повреждены, вам следует выполнить ряд проверок, поэтому давайте посмотрим на них, но сначала мы должны сказать очевидное: есть ли в вашем мониторе встроенные динамики? В первую очередь убедитесь, что они есть не на всех мониторах.
Проверьте соединение
Чтобы встроенные динамики монитора работали, вы должны иметь в виду, что подключение к ПК не может быть выполнено каким-либо образом, поскольку не все видеосоединения могут передавать звук одновременно. Подводя итог, если у вас есть монитор, подключенный к ПК через VGA (D-Sub) или DVI в любом из его вариантов, у вас есть проблема, так как для работы звука монитора вы должны подключить его через HDMI, DisplayPort (или mini DP) или USB-C .
Вы должны иметь в виду, что, как показано на изображении выше, некоторые мониторы также имеют аудиовыход через мини-разъем: этот разъем предназначен для прямого подключения динамиков или наушников с аналоговым подключением и не для подключения их к Звуковая карта ПК. Если бы на мониторе был миниджек с надписью «Аудио in »означает, что это аудиовход, и к нему можно подключить звуковую карту ПК, но подавляющее большинство мониторов имеют выход, а не входной мини-разъем, так что в этом случае он не будет работать.
Проверьте аудиовыход на ПК
Второе, что вы должны проверить, это то, что на вашем компьютере выбран правильный аудиовыход. Для этого в Windows 10, щелкните правой кнопкой мыши значок динамика в правом нижнем углу на панели запуска рядом с часами и выберите опцию «Открыть настройки звука». Откроется экран, подобный тому, который вы видите ниже, и вверху под заголовком «Выберите устройство вывода» вы должны выбрать свой монитор.
Как правило, должны указываться марка и модель вашего монитора, а в скобках — драйвер вашей видеокарты, поскольку мы будем отправлять звук через видеокабель (вот почему в примере NVIDIA Появится звук высокой четкости).
В случае, если ваш монитор не отображается в списке, мы отсылаем вас к предыдущему пункту, потому что это почти наверняка означает, что он подключен неправильно, хотя это также может быть связано с проблемой в драйверах, и именно это мы увидим дальше.
Проверьте драйверы монитора
Почти все мониторы, представленные на рынке, автоматически определяются операционной системой, поэтому вам не нужно беспокоиться о драйверах, потому что они будут автоматически установлены вместе с ней. Однако могут быть проблемы, ваш монитор может быть очень новым и драйверов еще нет, или у вас может не быть необходимого обновления Windows, которое включает их. По этой причине первое, что вам нужно сделать, это обновить Windows, и для этого нажмите кнопку «Пуск» и выберите «Настройки» (значок шестеренки).
Затем перейдите в «Обновление и безопасность» и в меню слева под названием «Центр обновления Windows» убедитесь, что у вас нет обновлений, ожидающих установки.
Дополнительно стоит проверить, действительно ли операционная система правильно определяет монитор. Для этого щелкните правой кнопкой мыши кнопку «Пуск» и выберите «Диспетчер устройств». В открывшемся окне найдите раздел «Мониторы» и отобразите его; там должен появиться ваш монитор.
Если нет, то либо у вас нет монитора, подключенного к цифровому носителю (HDMI, DP, USB-C), либо возникла проблема, и самый простой способ решить ее — перейти на веб-сайт производителя вашего монитора. а в разделе загрузки найдите соответствующие драйверы для своей операционной системы и установите их.
Проверьте громкость встроенных динамиков
Последний шаг, который вы должны проверить, также является довольно очевидным, но его можно упустить из виду, и это убедиться, что громкость не уменьшена или не отключена на самом мониторе. Для этого вы должны получить доступ к собственному экранному меню монитора с помощью кнопок, которые у него будут (обычно в правом нижнем углу или с правой стороны), и в разделе Аудио (это сильно отличается в зависимости от монитора, но если он интегрирован колонки на 100% уверен, что там есть секция для настройки звука) убедитесь, что громкость не убавлена и даже не отключена.
Здесь вы также должны убедиться, что выбран источник звука (обычно отображается что-то вроде «default» или «main», как в нашем примере с монитором Dell), поскольку возможно, что ваш монитор имеет несколько аудиовходов и что он есть. выбран не правильный.
Если после выполнения всех этих проверок вы по-прежнему не можете получить звук с ПК через встроенные динамики монитора, это может быть физическая проблема, и, если возможно, мы рекомендуем сначала протестировать монитор с другим ПК или даже с консолью, по адресу Если возможно, через HDMI, и если ничего не работает, отнесите его в службу технической поддержки или обработайте гарантию.
Изображение. Его характеристики
Даже по нынешним меркам неплохим качеством выводимого изображения может похвастаться Samsung SyncMaster 940N. Характеристики его матрицы указывают на то, что она произведена по технологии TN+Film. Хоть она и устарела по нынешним меркам, но ее все еще можно встретить в наиболее бюджетных телевизорах и мониторах. Ее диагональ составляет 19 дюймов, а максимальный формат выводимого изображения составляет 1280х1024. Номинальная частота обновления картинки — 140 МГц. Яркость же выводимого изображения составляет 300 кд/м2, а ее контрастность — 700:1. Время отклика матрицы составляет 8 мс. Отдельно необходимо отметить формат выводимой картинки, который соответствует 4:3. Сейчас этот формат устарел — все аналогичные современные периферийные устройства уже функционируют в формате 16:9. На сегодняшний день такими техническими характеристиками никого уже не удивишь, но 10 лет назад эти параметры были действительно премиальными и позволяли решать практически любые задачи. Причем к их числу можно даже отнести игрушки.

Ремонт монитора Samsung 740 n
Монитор Samsung 740n поступил на диагностику в сервисный центр ITcom в Харькове с жалобой клиента на отсутствие подсветки экрана.
В результате диагностики установлена неисправность внутреннего блока питания и инвертора. Пробуем включить, и действительно, синий светодиод горит, но изображения на экране нет. Смотрим на монитор под небольшим углом и замечаем, что изображение все-таки есть, просто не работает подсветка. Ну что ж, будем разбирать.
- Аккуратно вскрываем корпус медиатором по всему периметру и снимаем заднюю крышку.
- Затем снимаем жестяную защиту разъемов ламп подсветки, аккуратно отсоединяем шлейф кнопок и шлейф матрицы.
- Убираем матрицу в сторону и переворачиваем железную станину. Далее откручиваем плату питания, ее держат 3 болта.
- Сгорела одна из транзисторных сборок. Откручиваем плату блока питания-инвертора и отключаем разъем идущий от платы скалера.
- Переворачиваем плату и видим еще один дефект:
Вздутые электролитические конденсаторы — 3 штуки по 820mF x 25V. Так как дефект типовой — однозначно проверяем предохранитель F301 на 3А, который стоит вертикально между конденсаторами и радиатором. Зеленый предохранитель F 301 на 3А – он залит белой мастикой, которую необходимо удалить. Прозвоните его и если он целый, то оставляем, если сгорел – необходимо заменить. Если точно такого нет, то можно заменить на обычный, стеклянный 3А.
Напряжение для питания ламп подсветки вырабатывается из напряжения +12 вольт — это напряжение подаётся на преобразователь через плавкий (или разрывной) предохранитель, и ключевой транзистор. Если предохранитель сгорел, значит, сгорели и транзисторы преобразователя. Эти элементы могут стоять и на обратной стороне платы.
Предохранитель вышел из строя. Необходима замена:
- меняем транзисторную сборку AF4502 — ставим AO4600
- предохранитель — ставим обычный стеклянный на 3A.
- заменим конденсаторы 820mF x 25V на 1000mF x 25V.
Вот так выглядит транзисторная сборка, которую у нас было видно на раннем этапе ремонта:
Собираем все в обратной последовательности. Включаем и видим надпись Check Signal Cable (проверьте интерфейсный кабель). Подключаем монитор к системному блоку.
После всех необходимых замен деталей и сборки, ставим на прогон с периодическими включениями-выключениями, 4 часа поработал, все нормально.
Стоимость ремонта монитора samsung 740n и его высоковольтного инвертора клиенту обошелся в 150 грн. По идее этот монитор, после ремонта проработает еще столько же.
Сломался монитор? Не включается? Нет изображения? Ремонтируем с гарантией — приезжайте!
Как разобрать монитор Samsung SyncMaster 740 N
Наиболее часто встречающиеся неполадки ‒ мигание изображения, отсутствие возможности включить устройство или его внезапное периодическое отключение, отсутствие подсветки, скачущее изображение или полоски на экране ‒ все это свидетельствует о поломке блока питания.
Плата питания находится за задней крышкой монитора, и, чтобы добраться до нее, необходимо снять крышку и подставку. Следующей снимается передняя рамка экрана ‒ зачастую она крепится при помощи небольших защелок, расположенных по периметру экрана.

При этом необходимо аккуратно отсоединить верхнюю часть кнопки питания. Следующей вытаскивается матрица и шлейфы, которыми она присоединена к задней крышке.

При этом следует соблюдать осторожность, так как на конденсаторах платы может оставаться остаточный заряд. Уровень напряжения не смертельно высокий, но может вызвать неприятные ощущения

При наличии резистора 1 кОм 0,5 Вт попробуйте разрядить его в течение минуты. Также можно попробовать замкнуть контакты при помощи старой отвертки, прикрыв предварительно глаза и убрав легковоспламеняющиеся предметы.
Возможные способы использования. Энергопотребление и габаритные размеры
На момент начала продаж, как было отмечено ранее, монитор Samsung SyncMaster 940N был наиболее универсальным решением. Он отлично подходит и для применения в составе графических станций или игровых компьютерных систем любого уровня. Также он отлично выглядел и при использовании в офисных или домашних компьютерах. Сейчас же у него достаточно скромные технические параметры, которые позволяют его применять лишь только в составе бюджетных наименее производительных персональных компьютеров. В режиме ожидания данное устройство потребляет по паспортным характеристикам всего 1 Вт, а в процессе работы — 38 Вт. Уровень шума в номинальном рабочем режиме если и есть, то значительно ниже порога слышимости человека. По крайней мере, подобная информация фигурирует в технической документации на рассматриваемое решение. Вес данного решения в сборе составляет 4,8 кг, а его габариты — 40,7х42,2х21,7. Опять-таки, последние данные актуальны для монитора в сборе.
Стоимость
На сегодняшний день жидкокристаллические мониторы данной модели уже давно сняты с производства, купить их в новом состоянии невозможно. Даже все складские запасы распроданы. А вот в подержанном состоянии подобные периферийные решения достаточно просто найти. На различных торговых площадках их стоимость варьируется в пределах от 1000 до 2500 рублей в зависимости от состояния и степени износа. За относительно небольшую доплату в 2000-3000 рублей можно приобрести современный бюджетный монитор с более улучшенными техническими характеристиками, к которым принадлежат матрица с технологией IPS, высокое разрешение 1080р и интеграция акустической системы. Поэтому покупать такой монитор имеет смысл лишь тогда, когда нужен срочно монитор с любыми параметрами и максимально низкой ценой. Во всех остальных случаях более предпочтительней выглядят бюджетные современные решения.

Замена ламп
И так, приступим. Для начала, необходимо выполнить самую кропотливую, как я считаю работу — разобрать экран монитора и заменить старые лампы новыми светодиодными планками.





Далее, после полной разборки монитора, снимаем короба с лампами со стекла. Как видно по фото, у меня лампы вышли из строя из-за оплавления контактов.



Теперь, вынимаем старые лампы и очищаем металлические короба от мусора, остатков ламп и пр. Желательно немного обезжирить поверхность крепления диодных линеек. Я для этого использую изопропиловый спирт.

Далее потребуется подогнать размер линеек под короба. Увы, но подогнать именно ровно по длине не выйдет, т. к. диоды с линеек надо отрезать по 3 шт. Таким образом, примеряем линейки так, чтобы поместилось максимальное количество диодов, но при этом, отрезая от линейки их по 3 шт. Я отрезал по 6 диодов от каждой линейки, у меня вышло вот так.



Ну, а дальше всё обратном порядке. Собираем экран строго в обратной последовательности, внимательно все, проверяя на каждом этапе сборки, защёлкивая все клипсы и крепления, чтобы в дальнейшем не пришлось разбирать всё снова.



































