Что делать, если после подключения колонок нет звука
Иногда, после проделанных манипуляций, звук не работает. Почему так происходит? Это может быть вызвано следующими причинами:
- плохим контактом на разъёме;
- обрывом проводов;
- несоответствием настроек компьютера характеристикам колонок;
- неисправностью динамиков.
Для устранения таких неполадок, сначала плотно прижимают соединительные штекеры к разъёмам и осматривают провода на предмет разрыва. Такие работы выполняют при включенных колонках. Кратковременное появление звука при нажатии на соединение, подтвердит наличие дефекта подключения.
Если звук не появился, заходят через меню «Пуск» в раздел «Панель управления», затем в подраздел «Диспетчер устройств» и «Звуковые устройства». Находят динамики или подключенный музыкальный центр и активируют его.
Иногда для этого нужно проверить драйвера, которые тут же, в этом меню – обновляют. Такая же проблема может возникнуть при Bluetooth-подключении колонок. Если драйвера имеют пароль, то его нужно найти в документах оргтехники. Обычно используют простые комбинации из четырёх одинаковых цифр.
Воспроизведение аудиосигнала через обычную колонку или беспроводное оборудование доставит удовольствие не только меломанам, но и пользователям, предпочитающим домашние кинотеатры. Благодаря дискретным картам и использованию многоканального подключения, можно наслаждаться качественным и объёмным звуком.
Порядок подключения колонок прямо зависит от типа акустической системы. Рассмотрим для начала, какие бывают колонки и далее приведём инструкцию по их подключению.
Дополнительные параметры
Многие опции добавляют комфорта и удобства и несильно влияют на цену изделия. Если они вам требуются, то лучше сразу выбирать среди моделей с данными параметрами.
Возможность подключать непосредственно к колонкам наушники, регулировать громкость их звучания, включать или отключать микрофон гарнитуры – это не самый востребованный параметр. Современные корпуса оснащаются соответствующими разъемами на лицевой панели.
Регулировка громкости и настройка тембров важна, даже если вы обычно выполняете все регулировки программно.
Из необязательных и маловостребованных будет MP3 проигрыватель с флэш-накопителем или SD карт памяти.
Удобства эксплуатации добавит дистанционный пульт управления, особенно если приобретается модель 2.1 и все органы управления находятся на сабвуфере, который стоит под столом.
Блок питания
Как любому электронному устройству, компьютерной колонке для работы требуется электрическая энергия. Встроенный блок питания преобразует переменный ток в постоянный, который необходим для работы девайса. От мощности самих колонок зависит мощность блока питания.
Существуют компактные колонки с питанием от USB. Разъем, который подключается к соответствующему порту, подает на устройство постоянный ток, поэтому выпрямитель здесь отсутствует. Такие колонки можно использовать не только в связке с компом или ноутбуком, но и смартфоном или планшетом. Для питания используется разборная зарядка от гаджета со встроенным USB портом.
Такие колонки можно использовать не только в связке с компом или ноутбуком, но и смартфоном или планшетом. Для питания используется разборная зарядка от гаджета со встроенным USB портом.
Подключение материнской платы
Независимо от форм-фактора и бренда (MSI, ASUS, Gigabyte или любого другого), от БП к материнской плате подключается всего пара коннекторов – питание самой «мамки», а также процессора.
p, blockquote 3,0,0,0,0 –>
Это не последовательное, а параллельное подключение, так как все потребители питаются одновременно, а напряжение на каждом из коннекторов не зависит от остальных.
p, blockquote 4,0,0,0,0 –>
Для того, чтобы подать энергию к материнской плате старых моделей, использовались 20-пиновые коннекторы. Сегодня используются преимущественно коннекторы на 24 пина, иногда разборные (обозначаются 20 +4). Если вы скрупулезно подошли к покупке комплектующих и заказали совместимые модели, с подключением проблем не возникнет.
p, blockquote 5,0,1,0,0 –>
Этот коннектор сложно спутать с другими – на БП обычно он такой один, как и гнездо на «матери». Чтобы запитать эту плату, достаточно вставить штекер в гнездо и аккуратно вдавить его до щелчка, чтобы скоба фиксатора вошла в соответствующий паз.

Для извлечения же штекера, достаточно надавить на фиксатор, освободив скобу из паза, после чего его можно достать.
p, blockquote 6,0,0,0,0 –>
Стереосистема 2.0:
- Рекомендуемое расстояние между колонками — не меньше полутора метров. Кроме того, они должны находиться параллельно друг другу. Чтобы пользователь получил необходимый звук, колонки должны «смотреть» на место прослушивания, например, на диван или рабочий стол. Размещенные сателлиты должны визуально напоминать треугольник.
- Ставить девайсы по углам комнаты — это ошибка, из-за которой ощутимо теряются низкие басы.
- Для «правильного» звука рекомендуется использовать стойки, которые располагают так, чтобы сателлиты находились в 40-50 см от пола. Идеальный вариант расположения — на уровне ушей.
- Акустическую систему не следует загораживать мебелью или монтировать в ниши. Это приведет к нарушению движения звуковой волны и к потере качества звука.
- Ставить колонки вплотную к стене тоже не рекомендуется, так как это нарушает частотный баланс.
Совет для владельцев систем 2.1: не стоит ставить сабвуфер в центре — получится звуковая каша. Подробнее о размещении саба — ниже.

Мультиканальный звук 5.1
- Пара «фронтов» устанавливается идентично стереопаре 2.0, как было описано выше.
- Пара тыловых колонок в идеале должна быть зеркальным отражением фронтальной стереопары.
- Центральный — речевой — канал устанавливается как можно ближе к монитору, что дает возможность комфортно и целостно воспринимать диалоги, вокальные партии.
- Сабвуфер устанавливается на полу. Не следует ставить его в центре, так как мощный бас заглушит другие частоты, а низкие получатся слишком насыщенными. Можно поэкспериментировать при выборе оптимального места, исходя из конкретного помещения.
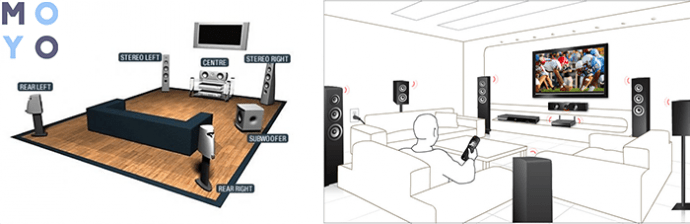
Советы
Дадим несколько советов.
Помимо расчета нагрузки на аппаратуру в конкретно выбранном соединении важно правильно выбрать провода, соответствующие сопротивлению в цепи. Предпочтение можно отдать акустическим проводам, которые на выходе дают наиболее чистый звук или обычным с R не ниже 4 Ом.
Чтобы избежать поломку и короткое замыкание, следует строго соблюдать полярность контактов + на -.
При первом включении магнитолы для проверки, громкость должна быть минимальной
В случае, если звук подается в искаженном виде аппаратуру следует сразу выключить. Такой эффект происходит при несоблюдении полярности соединений, которые придется исправить.
Частотные характеристики
Данный параметр можно назвать самым важным, именно он отвечает за качество звучания. Если колонка достоверно воспроизводит весь диапазон слышимых частот, то параметры, описанные выше, уже не так и важны при выборе. Именно график АЧХ является объективной оценкой звучания акустики.
АЧХ (амплитудно-частотная характеристика). Чаще всего в характеристиках приводят далекий от реальности диапазон 20 Гц – 20 кГц. Возможно, что он такой и есть, но с огромной неравномерностью.
Нас интересует диапазон воспроизводимых частот (значение FR), который колонка выдает в диапазоне с неравномерностью ±3 дБ. Неравномерность отсчитывается от точки, где частота равна 1000 Гц – это уровень 0 дБ. К сожалению, данный показатель приводится обычно только в Hi-Fi акустике, или о нем можно узнать из независимых обзоров.
Специалисты, работающие со звуком, могут даже на слух определить АЧХ. Но у большинства людей имеются индивидуальные особенности восприятия звука и определенных частот, кто-то просто не слышит звук определенных ВЧ или НЧ диапазонов
Поэтому важно послушать ту или иную акустику перед покупкой, кто-то не слышит визгливых высоких частот, а кому-то нужны повышенные дБ по низким частотам – меньше он просто не слышит.
Хотя все же лучше иметь более ровный график АЧХ, многое можно отрегулировать «под себя» за счет эквалайзера или регуляторов тембров на самих колонках.
Подключение процессора
Для того чтобы запитать CPU, подается напряжение 12 вольт через четырехпиновый коннектор. Для мощных процессоров иногда используется разборный штекер, на котором еще есть 4 дополнительных пина (обозначается как 4 + 4). На материнке такой слот тоже только один, как и соответствующий провод на системном блоке.
p, blockquote 7,0,0,0,0 –>
Подключать его следует аналогично «мамке» – аккуратно вдавить в гнездо до щелчка фиксатора. Подобным способом он и извлекается – надавливаем на фиксатор, освобождая скобу, и аккуратно достаем провод.
p, blockquote 8,0,0,0,0 –>
Если позволяет конструкция материнки и корпуса, подключить подачу энергии к процессору, можно еще до монтажа основной платы, чтобы пустить провод за ней и тем самым освободить немного места в корпусе перед материнкой.
p, blockquote 9,0,0,0,0 –>
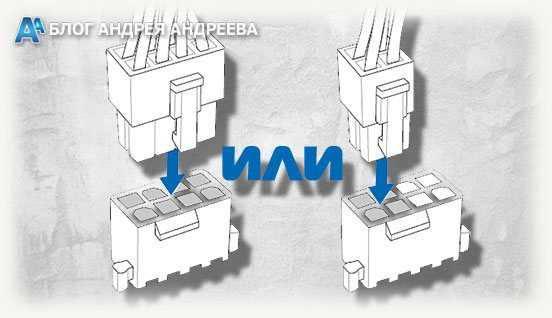
p, blockquote 10,0,0,0,0 –>
Подключение левой колонки к правой
Завершающий этап подключения колонок к компьютеру это подключение левого динамика к правому. Для подключения левого динамика может использоваться кабель с двумя тюльпанами или просто кусок двух жильного провода, который нужно закрепить в специальных зажимах. В любом случае, кабель, необходимый для подключения левого динамика, должен быть в комплекте.

Если у вас больше двух динамиков (например, акустическая система 2.1), то главным является сабвуфер. Именно к нему подключается кабель от компьютера и уже от него кабели расходятся на все остальные динамики, которые входят в комплект акустической системы.
Настройка звука и громкости
Система предоставляет встроенные инструменты для регулировки звука и громкости наушников или динамиков. Они находятся в разделе «Настройки звука» на Панели управления Windows. Если настроек недостаточно, вы можете использовать дополнительное программное обеспечение для Windows XP версий 7, 8 и 10:
Realtek HD Audio. Пакет драйверов для настройки звуковых карт от производителя Realtek. Набор функций минималистичный, но программное обеспечение позволяет точно настроить звук.
FxSound Enhancer. Программа предлагает простые, но мощные настройки для улучшения вашего звука. Качество звука можно повысить в реальном времени. Доступны инструменты для улучшения четкости, усиления басов.
ViPER4Windows. Профессиональное программное обеспечение для настройки звука. Включает большой набор инструментов для изменения параметров.
Подключение правой колонки к компьютеру
После того, как колонки установлены и подключены к электропитанию, можно начинать подключать их к компьютеру. Начинать подключение колонок лучше всего с правой колонки. Для подключения правой колонки к компьютеру используется кабель с двумя тюльпанами с одной стороны и 3.5 мм штекером (3.5 mm audio jack) с другой. Обычно такой кабель идет в комплекте с самими динамиками. Если у вас нет такого кабеля, то вы можете приобрести его в любом магазине с компьютерной техникой.

Два тюльпана на кабеле нужно воткнуть в соответствующие им разъемы на правой колонке.

А 3.5 мм штекер подключается к компьютеру. Разъем для подключения колонок на компьютере обычно выделяется зеленым цветом
Обратите внимание, если на вашем компьютере есть дискретная звуковая карта (звуковая карта, которая выполнена на отдельной плате), то желательно использовать именно ее, так вы сможете получить более качественный звук. Разъемы дискретной звуковой карты будут располагаться чуть ниже разъемов звука, который интегрирован в материнскую плату компьютера

Если штекеры имеющихся кабелей не подходят к разъему на компьютере, то можно воспользоваться переходником или приобрести кабель, в который такой переходник уже встроен. Но, такие проблемы обычно встречаются при использовании колонок для домашнего кинотеатра или другой техники. Если вы приобретали колонки для компьютера, то проблем с кабелями быть не должно.
Как подключить колонки к компьютеру через S/PDIF
Также для подключения акустики 5.1 или 7.1 может использоваться цифровой выход SPDIF. В этом случае вам понадобится SPDIF-кабель (оптический или коаксиальный).
Входы и выходы коаксиального SPDIF выглядят как обычные разъемы типа тюльпан или RCA. При этом цифровой сигнал транслируется по обычному коаксиальному кабелю с соответствующими разъемами. В коаксиальном SPDIF информация передается в виде электрических импульсов, которые могут подвергаться всевозможным помехам и наводкам. принимающее устройство обычно фильтрует такие наводки, но вероятность потери части информации все равно присутствует.

В оптическом SPDIF для передачи информации применяется оптический кабель. Для его входов и выходов используются разъема типа Toslink, которые прикрываются заглушками, по которым этот тип интерфейса очень легко узнается. Передача по отическому кабелю не реагирует на электромагнитные помехи, поскольку информация передается в виде световых импульсов. Благодаря этому оптический интерфейс передачи намного лучше защищен от внешнего воздействия, чем коаксиальный, и обеспечивает максимальное качество звучания.
Способ подключения колонок (коаксиальный или оптический) будет зависеть от того, какой тип интерфейса SPDIF имеется на вашей звуковой карте. Сам процесс подключения предельно прост, вам достаточно воткнуть кабель в цифровой выход вашей звуковой карты и соединить его с цифровым входом на акустической системе. После этого нужно будет зайти в настройки драйвера звуковой карты и изменить порт выхода сигнала с аналогового на цифровой. Хотя, возможно, драйвер сам определит подключение к цифровому выходу и перейдет в нужный режим работы. Что касается подключения остальных колонок, то здесь все точно также, как и при использовании обычного аналогового подключения.
Подключаем передние разъемы
На стандартных системных блоках обычно присутствуют кнопки питания и перезагрузки персонального компьютера, а так же индикаторы (лампочки). Их подключение к материнке осуществляется через 1-2 пиновые разъемы, которые необходимо подключить правильно. На данных кабелях присутствуют подсказки, в виде надписей, которые позволяют понять, за что отвечает каждый из разъемов. Для их подключения требуется найти на материнской плате специальную панель (F—panel) и подсоединить шлейфы, правильно их расположив.

F-panel

Пины, отвечающие за передние разъемы системного блока
- Power SW отвечает за кнопку питания вашего персонального компьютера
- Reset SW за кнопку перезагрузки
- Power LED – это кабели индикатора питания (лампочки, которые загораются при включении компьютера)
- D.D.LED – кабель индикатора загрузки жесткого диска
Что такое панель задач и как ее настроить
При установке данных кабелей нужно придерживаться строгого порядка. Каждый пин следует подключать так, чтобы надпись смотрела вверх. Расположение их подсоединения зачастую указано в подсказках около F-панели на самой материнке. Однако, для удобства, рекомендуется пользоваться следующей схемой.
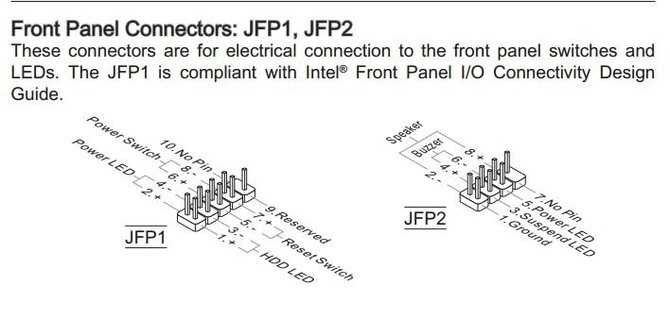
Схема расположения разъемов
Стоит так же обратить внимание на то, что разъемы Power LED разделены на два 1 pin кабеля и подразделяются на «+» и «-». Необходимо расположить данные пины так, как указано на схеме
При стандартном расположении F-панели, результат должен получиться таким:

Итоговый результат
Однако, на этом процесс не окончен.
Зачастую, на передней панели системного блока так же присутствуют интерфейсные разъемы USB и порты 3.5 мм для подключения звуковых устройств и микрофона.

Разъемы USB и 3.5 мм
На данных кабелях так же присутствуют подсказки, и ошибиться довольно тяжело, т.к. на материнке так же присутствуют подписи около необходимых для подсоединения гнезд.

Пины, отвечающие за разъемы 3.5 мм

Пин, отвечающий за разъем USB

Гнезда для подключения
Проверка подключения колонок
После того, как левая колонка подключена, можно включать музыку и проверять подключение. Если колонки не работают, то в первую очередь стоит проверить следующие неполадки:
- Звук выключен в настройках Windows. Проверьте громкость звука в Windows. Возможно, звук скручен на минимум или полностью выключен.
- Колонки выключены. Проверьте кнопку на правой колонке. Возможно, вы случайно выключили ее пока подключали все кабели.
- Не тот разъем на компьютере. Проверьте аудио разъемы на компьютере. Возможно, вы подключили динамики не в тот разъем.
- Неустановленные драйверы для звуковой карты. Если компьютер новый или вы только что переустановили Windows, то возможно вам нужно установить драйвер для звуковой карты.
- Проблемы с соединением колонок. Если звук есть только в правом динамике, то это означает, что у вас проблемы с соединением. Еще раз проверьте кабель и все разъемы.
Если колонки работают, но звук некачественный, присутствуют шумы, искажения или помехи, то нужно проверить следующие неисправности:
- Неправильное подключении кабелей на стороне колонки или компьютера, возможно плохой контакт.
- Неисправный кабель, он может быть передавлен или сильно перекручен. В кабеле могут быть внутренние повреждения, которых не видно на изоляции.
- Неисправные или некачественные переходники (если такие используются).
- Неподходящие драйверы. Нужно скачать последнюю версию драйверов с официального сайта производителя звуковой карты или с сайта производителя материнской платы (если используется встроенный звук).
Также нельзя исключать неисправность самих колонок, если они новые то это может быть производственный брак. Попробуйте подключить колонки к другому компьютеру, для того чтобы убедиться в их исправности.
USB порт
Некоторые колонки имеют возможность подключения через порт USB. При этом, некоторые версии портов различаются по скорости передачи данных.
Поэтому, оборудование с USB3.0 разъемом на порте 1.1 не подключится. Делайте контрольную проверку через другой USB-порт.
Материнка
Возможна ситуация, когда используемый акустической системой стандарт не поддерживается материнской платой.
Вполне возможно, что у вас аудиосистема отключена программными средствами. Для повторного подключения потребуется запуск «диспетчера устройств» командой devmgmt.msc.
В командной строке (вызов Win+R). Найдите строку «Звуковые, видео и игровые устройства» и раскройте её. Если рядом с иконкой устройства есть изображение стрелки, значит оно не задействовано.
Для исправления вызываем через правую кнопку меню, и найдя в списке «Задействуем» нужное нам устройство. После перезагрузки компьютера произойдет подключение колонок.
Устройства воспроизведения
Кроме того проверьте, не отключены ли колонки в «Устройствах воспроизведения». Эту закладку легко найти и открыть через значок громкоговорителя, на панели задач, рядом с «датой и временем».
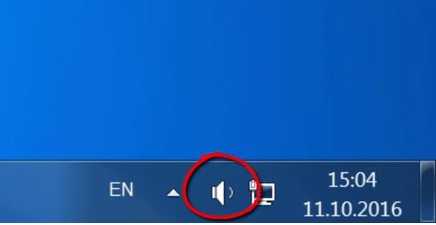
Вызывается также через контекстное меню. Сделайте отметки на пунктах, делающих видимыми все аудиосистемы, в том числе отключённые и не подключённые. Находим кружок со стрелкой и через клик правой кнопкой мыши «Включаем».
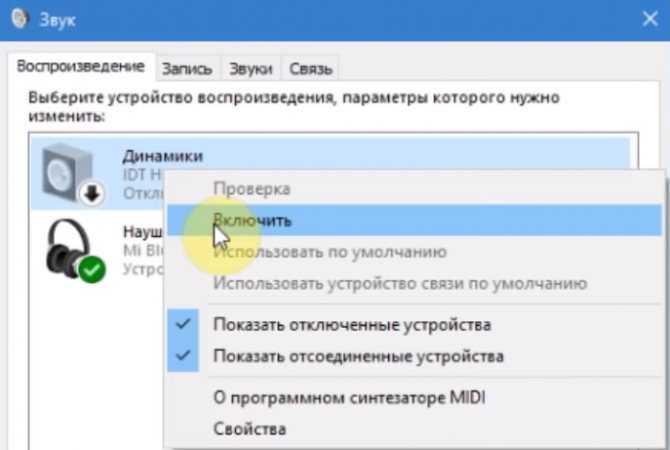
Драйвера
Для полноценного взаимодействия, между операционной системой и устройствами применяются драйвера. При их повреждении или программном сбое, стандартные драйвера могут потребовать перезагрузки или переустановки.
Прежде всего проверьте, включено ли устройство, если нет, то правой кнопкой включите его.
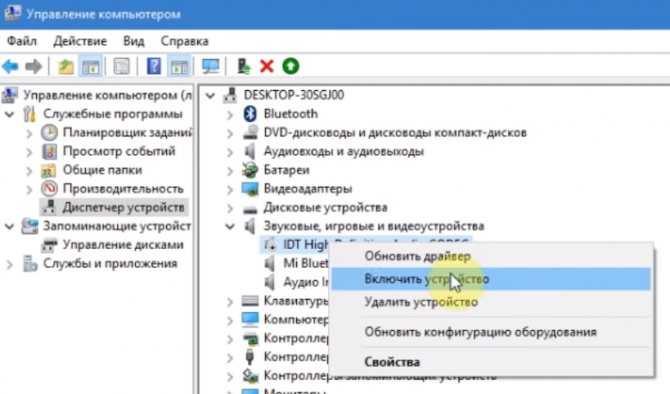
Сделать это можно через «Диспетчер устройств» повреждения драйвера сигнализируют знаком желтого треугольника или красного круга.
На поврежденном устройстве открываем контекстное меню, и найдя в списке «Удаляем» его. Подтверждаем своё решение. Затем, на любом другом устройстве из списка, выбираем «Обновление конфигурации оборудования».
Также строке списка, возле устройства, может быть размещён значок треугольника с восклицательным знаком – то для него требуется «Обновить драйверы». Это лучше сделать через автоматический поиск.
Установка драйверов утилитой
Есть более простое решение для обновления всех драйверов для вашего устройства.
Нужно скачать утилиту Драйвер Хаб, которая за несколько секунд просканирует компьютер, найдёт недостающие компоненты, сама их скачает и установит.
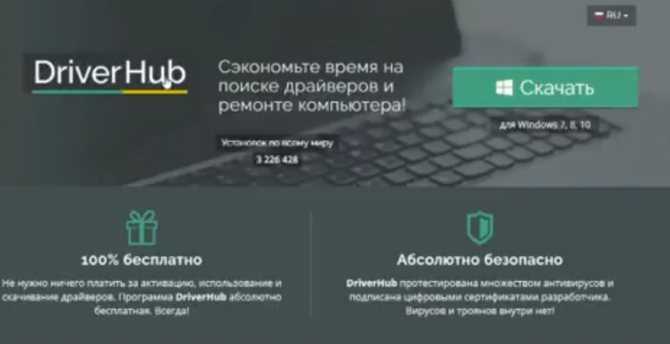
На все действия понадобится меньше одной минуты. Если причина была в отсутствии необходимых драйверов, то, после их установки компьютер увидит колонки.
Программное обеспечение
Когда в комплекте с акустической системой идёт фирменное программное обеспечение, то причину отображения колонок можно поискать в нём.
Для устранения необходимо всего лишь удалить программу и установить её вновь.
Неисправность оборудования
Более серьезными причинами станут для вас неисправности оборудования: начиная с разъемов (портов) до самой акустической системы или звуковой карты.
Также не лишним будет полная проверка компьютера антивирусной утилитой, многие вирусы повреждают драйверы устройств.
https://youtube.com/watch?v=eRfQgxIMbu8
Монтаж
Основная плата усилителя
Схема печатной платы усилителя приведена ниже.
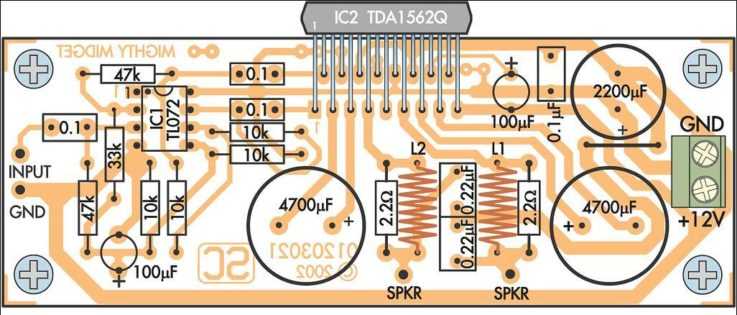
Печатную плату можно изготовить путем травления текстолита с медной подложкой раствором хлорного железа. Рисунок дорожек контактов проще перенести на плату с глянцевого листа бумаги, на котором этот рисунок напечатан с помощью лазерного принтера. Нюансы этого способа легко можно найти в интернете на соответствующих сайтах по электротехнике.
Пайку деталей производим аккуратно, удаляя излишки флюса. Особенно это касается микросхем. Микросхему операционного усилителя можно установить через восьмиконтактную панель.
Помните: перегрев полупроводниковых элементов, может привести к выходу их из строя!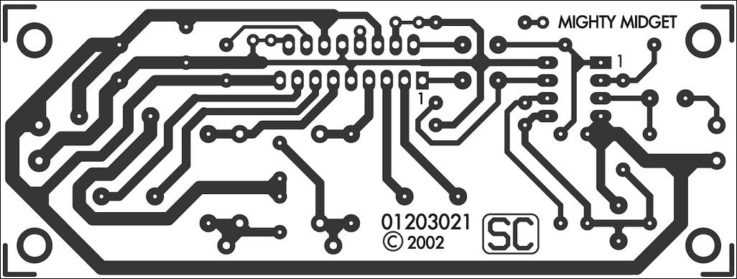 Катушки индуктивности L1 и L2 в выходном фильтре усилителя, изготовляются из медной эмалированной проволоки диаметром 1 мм, путем накручивания на цилиндрический сердечник диаметром 5 мм. Количество витков катушки — 20.
Катушки индуктивности L1 и L2 в выходном фильтре усилителя, изготовляются из медной эмалированной проволоки диаметром 1 мм, путем накручивания на цилиндрический сердечник диаметром 5 мм. Количество витков катушки — 20.
Микросхему усилителя устанавливают на теплоотвод. Он должен быть площадью более 600 см². Роль радиатора может выполнить шасси авто.
После монтажа всех элементов подсоединяют провода.
Блок стабилизации и коммуникации питания
В вышеописанной схеме мы использовали самую простую схему питания усилителя через аккумулятор, однако для более стабильной работы усилителя можно подключить его через стабилизатор. Данное устройство можно собрать самому (схему на любой вкус в интернет можно найти очень легко), но самый простой способ — это использовать готовый блок стабилизации от старого усилителя или купить новый.
Кроме того, блок стабилизации позволяет сэкономить заряд аккумулятора автомобиля.
Предотвращению разрядки способствует реле с отдельной клеммой REM, работающую под напряжением в 12 В. Клемма устанавливается на выходе автомагнитолы, благодаря чему сабвуфер начинает работать вместе с музыкальным устройством.
Для контроль работы усилителя можно установить светодиод в схему питания устройства.
Окончательная сборка устройства
После монтажа платы, проводим окончательную сборку усилителя и помещаем его в корпус. Корпус можно изготовить самостоятельно из обычной фанеры с помощью лобзика. На фанере вычерчивается схема по нужным размерам, вырезается лобзиком и закрепляется герметиком.
Так же корпус можно приобрести в магазине или использовать алюминиевый короб, который одновременно будет выполянть роль радиатора.
Размещая все детали в корпусе, нужно обеспечить в нем свободную циркуляцию воздуха для лучшего охлаждения деталей.
Корпус усилителя необходимо надежно закрепить в салоне автомобиля.
Перед установкой важно убедиться в правильности полярности питания, иначе аппарат сразу сгорит
Разработка схемы
Схема подсоединения зависит от количества входов усилителя, расположения и мощности динамиков, наличия или отсутствия сабвуфера.
Усилители мощности бывают:
- двухканальными, рассчитаны на подключение только пары колонок;
- четырех-, используются для подключения двух колонок и сабвуфера или четырех (к ним также существует схема последовательного подключения четырех штук и сабвуфера);
- шести-, используются для стандартного подключения четырех штук и сабвуфера.
Также важно учитывать номинальную мощность (Вт, W) и сопротивление всей подключенной аппаратуры (Ом). Их можно найти или на маркировке устройств или в технических документах
Суммарное сопротивление соединения не должно превышать максимально допустимую норму.
Подсоединять колонки к усилителю можно тремя способами.
- Последовательно — однотипные динамики поочередно соединяются друг к другу, а затем к устройству.
- Параллельное — выполняется полярным соединением напрямую к выходам устройства, при этом их сопротивление и мощность может отличаться.
- Последовательно-параллельное — применяется в тех случаях, когда необходимо соединить две колонки с одинаковым сопротивлением и дополнительные с другими параметрами.
Понимание вашего источника питания
Хотя спецификации вашей компьютерной системы можно анализировать с помощью инструментов для тестирования
блок питания отличается. Чтобы узнать больше об этом, вам нужно взглянуть на устройство.
Вы должны были заметить, что блок питания имеет метку с указанием максимальной мощности и другой информации. Хотя ярлыки различаются в зависимости от модели и производителя, должен быть раздел, описывающий максимальную нагрузку или мощность.
Это общее количество энергии, которое блок питания может обрабатывать в целом. Вы можете использовать эту цифру и сравнить ее с рекомендациями для нового оборудования, которое вы хотели бы приобрести.
Большинство блоков питания также имеют раздел, описывающий выход для каждого типа напряжения. Это список + 5 В, + 3,3 В, + 12 В и т. Д. Каждое значение отображается вместе с номиналом усилителя
Обратите особое внимание на значение 12 В (он же рельс). Видеокарта, которая часто является одним из самых энергоемких компонентов в системе, потребляет энергию от нее
Чтобы запустить умеренно мощную видеокарту, ищите блок питания с напряжением около 30 А на шине 12 В.
Если для устанавливаемых компонентов достаточно максимальной мощности и шины 12 В, проблем не должно быть.


































