Варианты питания Ардуино Уно
Рабочее напряжение платы Ардуино Уно – 5 В. На плате установлен стабилизатор напряжения, поэтому на вход можно подавать питание с разных источников. Кроме этого, плату можно запитывать с USB – устройств. Источник питания выбирается автоматически.
- Питание от внешнего адаптера, рекомендуемое напряжение от 7 до 12 В. Максимальное напряжение 20 В, но значение выше 12 В с высокой долей вероятности быстро выведет плату из строя. Напряжение менее 7 В может привести к нестабильной работе, т.к. на входном каскаде может запросто теряться 1-2 В. Для подключения питания может использоваться встроенный разъем DC 2.1 мм или напрямую вход VIN для подключения источника с помощью проводов.
- Питание от USB-порта компьютера.
- Подача 5 В напрямую на пин 5V. В этом случае обходится стороной входной стабилизатор и даже малейшее превышение напряжения может привести к поломке устройства.
Пины питания
- 5V – на этот пин ардуино подает 5 В, его можно использовать для питания внешних устройств.
- 3.3V – на этот пин от внутреннего стабилизатора подается напряжение 3.3 В
- GND – вывод земли.
- VIN – пин для подачи внешнего напряжения.
- IREF – пин для информирования внешних устройств о рабочем напряжении платы.
Arduino Uno
При напряжении питания ниже 7 В, вывод 5V может выдавать менее 5 В, при этом платформа может работать нестабильно.
Arduino мигает светодиодом В этом примере мы соединим схему со светодиодом к одному из цифровых выводов Arduino и будем включать и выключать его с помощью программы, а так же вы узнаете несколько полезных функций.
Чтобы зажечь светодиод мы должны подать сигнал ИЗ Arduino. Отличие от других плат Сегодня на рынке можно встретить множество вариантов плат ардуино. Mode-задает, как пин будет работать.
Принципиальная схема. INT в первой строке указывает на тип переменной. Ток больше этого может вывести их из строя, а ток меньшей силы снизит их яркость, не причинив никакого вреда.
См. также: Укладка кабеля в траншее пуэ
Можно использовать, батарейки, аккумуляторы и разнообразные блоки питания. После этого Windows завершит установку драйвера. В данной функции задается номер контакта, которым мы в дальнейшем собираемся управлять. Правда прошивать их нужно через такую штуку: Ну перепрошивать-то часто их не нужно Преимущества Arduino UNO r3 Универсальный форм-фактор.
А вот как вы будете соединять резистор, разницы совсем нет. Для тех кто не знает или забыл, закон ома говорит, что существует линейная зависимость тока от напряжения. Сюда можно записывать данные, которые при выключении питания не исчезнут.
Post navigation
Самым простым вариантом будет установка бесплатной Arduino IDE, скачать ее можно с официального сайта. Вы не сможете считать или записать данные с пина, пока не установите его соответственно в pinMode.
Mode-задает, как пин будет работать. Шим применяется довольно часто, так как с ее помощью можно управлять «аналоговым» компонентом с помощью цифрового кода. Этот пин является не только выводом, но и вводом. Включая разные светодиоды с различной яркостью можно комбинировать и получать разные цвета. Здесь хранятся переменные и объекты, создаваемые в скетче.
РАЗБОР ПРОСТОЙ СХЕМЫ — Читаем электрические схемы 2 ЧАСТЬ
Автоматический (программный) сброс
Для того, чтобы не приходилось каждый раз перед загрузкой программы нажимать кнопку сброс, на плате UNO реализована аппаратная функция сброса, инициируемая с подключенного компьютера. Один из сигналов управления потоком данных (DTR) микросхемы ATmega16U2 подключен к выводу сброса микроконтроллера ATmega328 через конденсатор емкостью 0,1 мкФ. Когда сигнал DTR переходит в низкое состояние, формируется импульс сброса микроконтроллера. Это решение позволяет загружать программу одним нажатием кнопки из интегрированной среды программирования Arduino (IDE).
Вопрос эксперту
Есть ли недостатки у функции автоматического сброса?
При подключении платы UNO к компьютеру с операционной системой Mac Os X или Linux, микроконтроллер будет сбрасываться при каждом соединении программы с платой. В течение половины секунды на плате UNO будет запущен загрузчик. Несмотря на то, что программа загрузчика игнорирует посторонние данные, она может принять несколько байтов из пакета сразу после установки соединения.
Если в программе на плате Ардуино предусмотрено получение каких-либо данных при первом запуске, необходимо отпралять данные с задержкой примерно на 1 секунду после соединения. На модуле UNO существует дорожка, которую можно перерезать для отключения функции автоматического сброса. Дорожка маркирована надписью ”RESET-EN”. Автоматический сброс также можно запретить, подключив резистор сопротивлением 110 Ом между линией питания 5 В и выводом RESET.
Из чего состоит Arduino?
На аппаратном уровне это серия смонтированных плат, мозгом которых являются микроконтроллеры семейства AVR. Подробнее о том, чем микроконтроллер отличается от микропроцессора.
Платы имеют на борту всё необходимое для комфортной работы, но их функциональности часто бывает недостаточно. Чтобы сделать свой проект более интерактивным, можно использовать различные модули и платы расширений, совместимые с платформой Arduino. Сюда входят датчики (температуры, освещения, влаги, газа/дыма, атмосферного давления), устройства ввода (клавиатуры, джойстики, сенсорные панели) и вывода (сегментные индикаторы, LCD/TFT дисплеи, светодиодные матрицы).
На программном уровне платформа Arduino представляет собой бесплатную среду разработки Arduino IDE. Микроконтроллеры надо программировать на языке C++, с некоторыми отличиями и облегчениями, созданными для быстрой адаптации начинающих. Компиляцию программного кода и прошивку микроконтроллера среда разработки берёт на себя.
Estonia УП-010 Estonia УМ-010 Эстония УП-010 Эстония УМ-010
Mar1lynmanson, по заказу РадиоЛоцман
В недалеком прошлом, а если быть точным в 2003 году, я пересел с колонок Radiotehnika S-30В на колонки Radiotehnika S-90, первоначально я гонял их усилителем от какого-то старого бобинного магнитофона (ни марку производителя ни модель я уже не помню), потом пересел на усилитель Radiotehnika У-101 но в скором времени и его мне стало мало. В 2004 году, после долгих поисков в интернете и по соответствующей литературе, я купил себе предварительный усилитель Radiotehnika уп-001. Потом начал поиски хорошего усилителя мощности. К сожалению у нас на Украине проблематично найти что-то стоящее, в основном предлагали усилители, которые даже и не стоило выполнять в поблочной конструкции, так как звучание их этого не заслуживало. И вот однажды мне повезло найти сразу двух претендентов, а именно: Estonia ум-010 (правда его приходилось брать вместе с предварительным усилителем Estonia уп-010) и Прибой 75-УМ-204с. Ниже приведу фотографии сих чудес техники:

Первоначально я склонялся в сторону усилителя Прибой, по той причине, что там лампы. После изучения информации по ламповому звуку я отказался от этой затеи, в силу тех обстоятельств, что лампы служат не долго, тяжело подобрать лампы с одинаковым звучанием, необходимость акустики с высокой чувствительность, да и в большой степени звук зависит от качества исполнения выходных трансформаторов, а, глянув на их состояние я ужаснулся, так как намотка была просто отвратительной.
Говоря русским языком S-90 Прибой просто не в состоянии нормально расшевелить.
По этой причине мной был куплен комплект Estonia. Приступим к детальному рассмотрению сего комплекта.
Предварительный Усилитель Estonia УП-010
Когда принес я домой аппарат, мне захотелось его послушать, чтоб определиться какой лучше Estonia УП-010 или Radiotehnika УП-001. С эстетической стороны душа больше склонялась к эстонцу, так как ширина усилителя Radiotehnika и Estonia отличается, да и комплекс смотрелся бы более симпатично. После подключения сразу было видно что усилитель находится в плачевном состоянии, в высокочастотной части спектра было слышно монотонное посвистывание – а это свидетельствует о том что скорее всего посохли электролиты и появились высокочастотные наводки. Подав сигнал на вход и подключив усилитель Radiotehnika У-101 на выход (до этого я включал предварительный усилитель Radiotehnika У-001 через Radiotehnika У-101, поэтому для чистоты эксперимента повторил эту схему) я был глубоко разочарован. Звук был неприятный, немного суховат и резковат а звук от Radiotehnika У-001 был просто кристально чистым, мягким, нежным и прозрачным. Понятное дело что усилитель был в плачевном состоянии, по этой причине судить о качестве рано, тогда я решил взглянуть на его схему (до этого я ей не интересовался так как предварительный у меня уже был, а вот усилителя мощности у меня не было и именно схемы усилителей мощности я подыскивал для себя). Взглянув на схему, стало все ясно, создатели активно применяли микросхемы в звуковом тракте, при чем не самого лучшего качества. В общем при ремонте усилителя можно было добиться культурного звука от него, но особого качества ожидать не стоило, по этой причине он был успешно перепродан. Если кого-то заинтересует то схема показана ниже.
Расширение возможности на Ардуино
Одной из возможностей умного дома является визуализация состояния автоматики и проходящих в системе процессов. Для этого рекомендуется применять отдельный сервер, обеспечивающий обработку состояний (может применяться программа Node.js).
Упомянутая программная технология применяется для решения интернет-задач, поэтому для визуализации «Умного дома» используется язык Java Script (именно с его помощью создается обработчик и сервер). Результаты можно увидеть на экране компьютера или ПК.
Для реализации задуманного подойдет ноутбук, обычный ПК или Raspberry Pi. Применение такой системы позволяет увеличить ее возможности. Так, если на плате Ардуино имеется небольшой объем памяти, на сервере такие ограничения отсутствуют. Программа пишется таким образом, чтобы обеспечить полное управление платформой.
При желании можно задать алгоритм, который будет фиксировать факт нахождения человека в доме, и собирать эту информацию. Если владелец ежедневно возвращается где-то к 17.30, за час может быть включен бойлер или отопительные устройства. По приходу домой человек попадает в теплое здание с горячей водой.
Программа может запомнить время, когда владелец ложится отдыхать и отключать нагрев воды. Таких нюансов, которые при необходимости вносятся в программу, множество. Именно наличие внешнего ПК дает большие возможности контроллеру на Ардуино.
Как установить GRBL
Во-первых, чтобы иметь возможность установить или загрузить GRBL в Arduino, нам понадобится Arduino IDE .
Затем мы можем скачать прошивку GRBL с github.com.
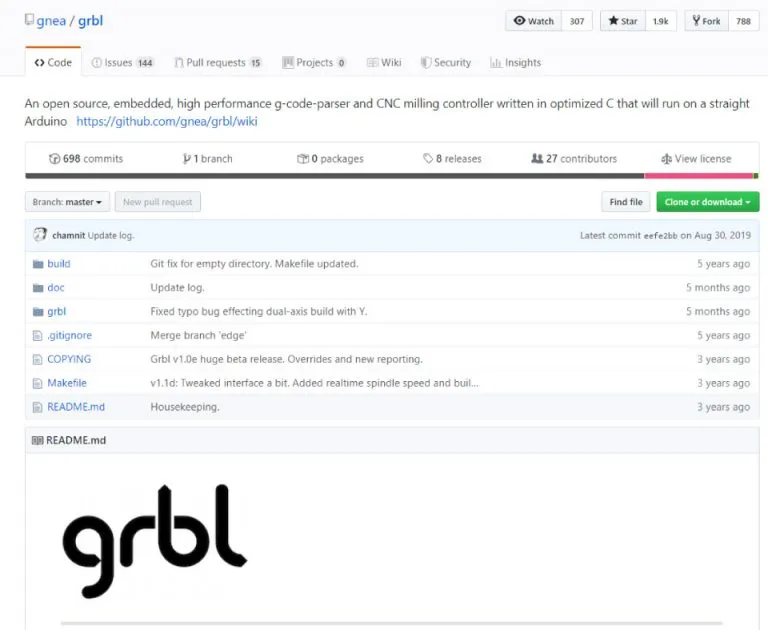
Загрузите файл .ZIP и выполните следующие действия:
- Откройте файл grbl-master.zip и извлеките файлы
- Откройте IDE Arduino, перейдите в Sketch> Включить библиотеку> Добавить библиотеку .ZIP…
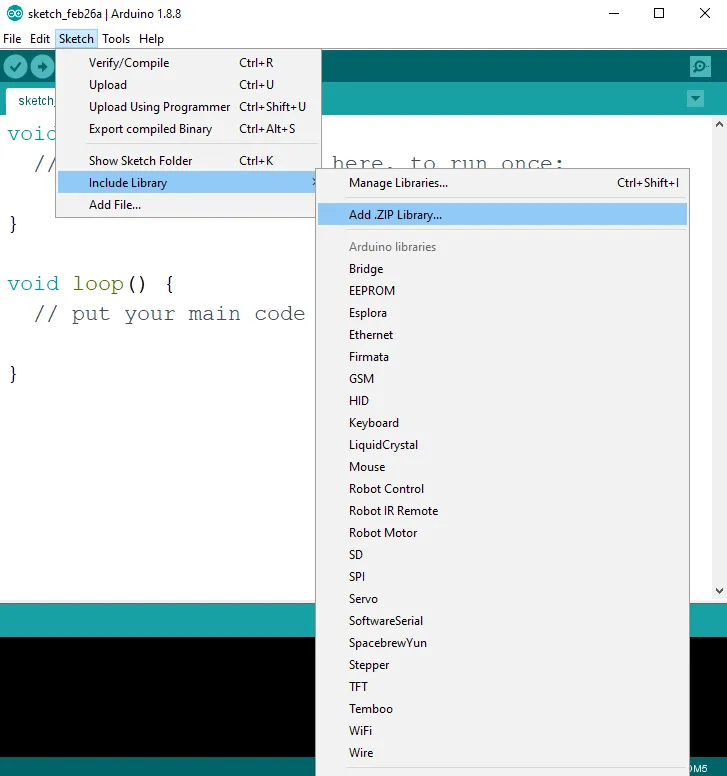 Добавление GRBL прошивки в IDE Arduino
Добавление GRBL прошивки в IDE Arduino
Перейдите в извлеченную папку «grbl-master», в ней выберите папку «grbl» и щелкните открытый файл. Теперь нам нужно использовать GRBL как библиотеку Arduino.
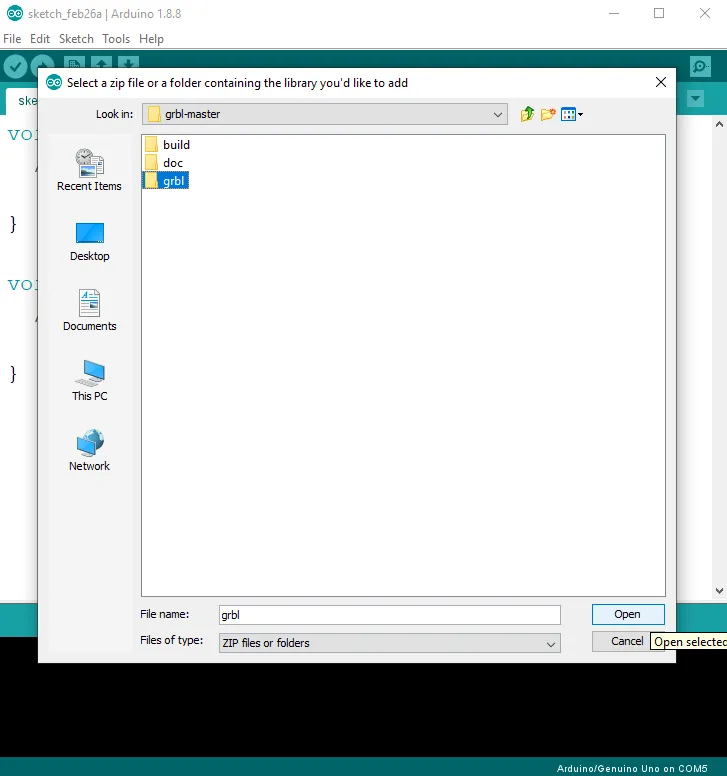
Затем перейдите в Файл> Примеры> grbl> grblUpload. Откроется новый скетч, и нам нужно загрузить его на плату Arduino. Код может выглядеть странно, так как это всего лишь одна строка, но не беспокойтесь, все происходит в фоновом режиме в библиотеке. Итак, нам просто нужно выбрать плату Arduino, COM-порт и нажать эту кнопку загрузки, и все готово.
KY-010 первый пример кода Arduino.
int led = 13 ;// назначение пина для светодиода
int photoInterrupterPin = 10; // назначение пина для фотопрерывателя
int value ;// переменная для хранения положения кнопки
void setup ()
{
pinMode (led, OUTPUT) ;// пин светодиода работает как выход
pinMode (photoInterrupterPin, INPUT) ; // пин датчика работает как вход
}
void loop ()
{
value = digitalRead (photoInterrupterPin) ;// чтение значения с фотопрерывателя
if (value == HIGH) // когда с фотопрерывателя появляется высокий уровень, светодиод загорается
{
digitalWrite (led, HIGH);
}
else
{
digitalWrite (led, LOW);
}
}
Данный
код позволяет зажигать встроенный на Arduino светодиод. Он загорается при
помещении какого-либо непрозрачного предмета в область датчика.
Второй пример кода.
int interrupterPin = 10; // назначение пина для фотопрерывателя
int redpin = 9; //pin red LED
int greenpin = 11;//pin green LED
void setup ()
{
pinMode(redpin, OUTPUT);
pinMode(greenpin, OUTPUT);
pinMode (interrupterPin, INPUT) ; // пин датчика работает как вход
}
void loop ()
{
if (digitalRead (interrupterPin)) // когда с фотопрерывателя появляется высокий уровень, светодиод загорается
{
digitalWrite(redpin, HIGH);
digitalWrite(greenpin, LOW);
}
else
{
digitalWrite(greenpin, HIGH);
digitalWrite(redpin, LOW);
}
}
В этом примере будем использовать KY-010 для световой сигнализации, а в качестве светодиода будем использовать KY-009 — Модуль RGB. О KY-009 рассказывал в предыдущем уроке, там вы сможете найти информацию о нем, схему подключения и номиналы используемых резисторов для подключения: KY-009 — Модуль RGB светодиода (SMD). Подключение к Arduino.
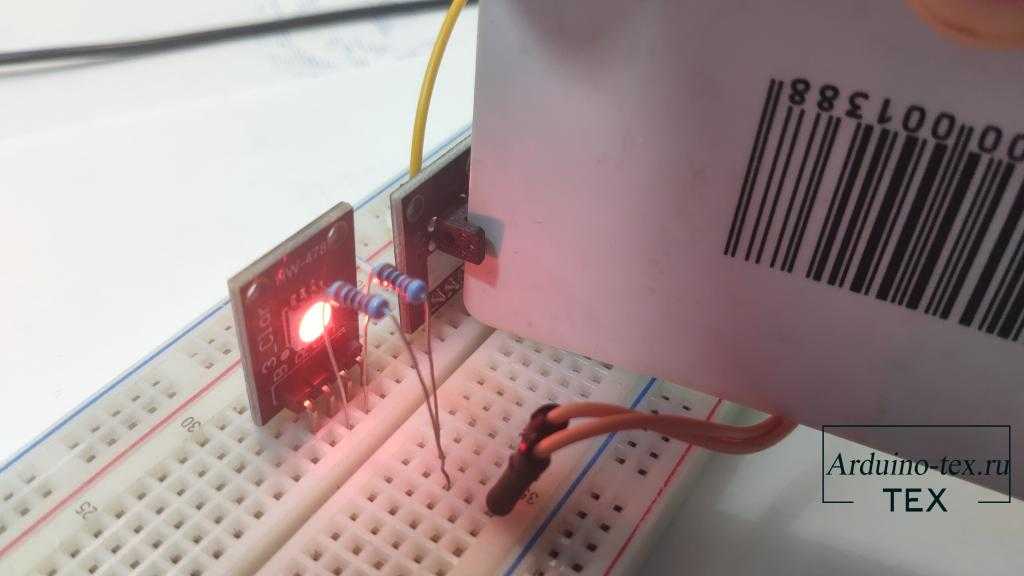
Данную схему и код можно применять в своих проектах для уведомления закрытия двери.

Вывод.
Модуль KY-010 можно применить еще во множестве самоделок. Благодаря тому, что на выходе у нас логический сигнал, его можно так же использовать для считывания оборотов валов, либо же на нем можно сделать простой курвиметр (измеритель расстояния с колесом).
Работать с модулем не сложно, а где его можно использовать, зависит только от вашей фантазии.
Понравился Урок KY-010 – модуль с оптическим прерывателем. Подключение к Arduino? Не забудь поделиться с друзьями в соц. сетях.
А также подписаться на наш канал на YouTube, вступить в группу , в группу на .
Спасибо за внимание!
Технологии начинаются с простого!
Фотографии к статье
Файлы для скачивания
Скачивая материал, я соглашаюсь с
Правилами скачивания и использования материалов.
| KY-010 первый пример кода Arduino.ino | 1 Kb | 153 | Скачать | |
| Второй пример кода.ino | 1 Kb | 163 | Скачать |
Установка драйверов
Если вы использовали установщик, Windows — от XP до 10 — автоматически установит драйверы, как только вы подключите свою плату.
Если вы загрузили и распаковали Zip архив или по какой-то причине плата неправильно распознана, выполните приведенную ниже процедуру.
- Нажмите на меню «Пуск» и откройте панель управления.
- Перейдите в раздел «Система и безопасность» (System and Security). Затем нажмите «Система» (System). Затем откройте диспетчер устройств (Device manager).
- Посмотрите под Порты (COM и LPT) (Ports (COM & LPT)). Вы должны увидеть открытый порт с именем «Arduino UNO (COMxx)». Если раздел COM и LPT отсутствует, просмотрите раздел «Другие устройства», «Неизвестное устройство».
- Щелкните правой кнопкой мыши по порту Arduino UNO (COMxx) и выберите опцию «Обновить драйверы…».
- Затем выберите опцию «Выполнить поиск драйверов на этом компьютере».
- Наконец, найдите файл драйвера с именем «arduino.inf», который находится в папке «Drivers» программы Arduino (а не подкаталог «FTDI USB Drivers»). Если вы используете старую версию IDE (1.0.3 и старше), выберите файл драйвера Uno с именем «Arduino UNO.inf».
- После этого Windows завершит установку драйвера.
Что такое Arduino?
Arduino – это семейство электронных платформ, предназначенных для изучения проектирования электроники.
Arduino NANO – компактная платформа для прототипирования микроэлектронных устройств, предназначенная для использования с макетной платой. Функционал устройства во многом схож с Arduino UNO и отличается от нее лишь размерами платы и отсутствием отдельного разъема для питания.
Основа Arduino Nano – микроконтроллер на базе ATmega328, логическая микросхема для обработки данных с тактовой частотой 16 МГц, имеющая на борту 8 аналоговых и 14 цифровых контактов общего назначения, а также все необходимые интерфейсы: I2C, SPI и UART.
Что такое Arduino?
Ардуино (Arduino) — специальный инструмент, позволяющий проектировать электронные устройства, имеющие более тесное взаимодействие с физической средой в сравнении с теми же ПК, фактически не выходящими за пределы виртуальной реальности.
В основе платформы лежит открытый код, а само устройство построено на печатной плате с «вшитым» в ней программным обеспечением.
Другими словами, Ардуино — небольшое устройство, обеспечивающее управление различными датчиками, системами освещения, принятия и передачи данных.
В состав Arduino входит микроконтроллер, представляющий собой собранный на одной схеме микропроцессор. Его особенность — способность выполнять простые задачи. В зависимости от модели устройство Ардуино может комплектоваться микроконтроллерами различных типов.
Существует несколько моделей плат, самые распространённые из них – UNO, Mega 2560 R3.
Не менее важная особенность печатной платы заключается в наличии 22 выводов, которые расположены по периметру изделия. Они бывают аналоговыми и цифровыми.
Особенность последних заключается в управлении с помощью только двух параметров — логической единицы или нуля. Что касается аналогового вывода, между 1 и 0 имеется много мелких участков.
Сегодня Arduino используется при создании электронных систем, способных принимать информацию с различных датчиков (цифровых и аналоговых).
Устройства на Ардуино могут работать в комплексе с ПО на компьютере или самостоятельно.
Что касается плат, их можно собрать своими руками или же приобрести готовое изделие. Программирование Arduino производится на языке Wiring.
ЧИТАЙТЕ ПО ТЕМЕ: Умный дом Xiaomi Smart Home, обзор, комплектация, подключение и настройка своими руками, сценарии.
Программирование Arduino
Теперь, когда необходимая нам схема собрана, мы можем начать программирование платы Arduino UNO. Полный текст программы будет приведен в конце статьи, в этом разделе будет дано объяснение некоторых участков кода этой программы.
В каждой программе для Arduino должны обязательно присутствовать две функции – это функции void setup () и void loop (), иногда их называют «абсолютным минимумом», необходимым для написания программы. Все операции, которые мы запишем внутри void setup (), исполнятся только один раз, а операции, которые мы запишем внутри void loop () – будут исполняться снова и снова. Пример этих функций показан в коде ниже – именно в таком виде они создаются когда вы выбираете пункт меню File -> New.
Arduino
void setup() {
// put your setup code here, to run once:
}
void loop() {
// put your main code here, to run repeatedly:
}
|
1 |
voidsetup(){ // put your setup code here, to run once: } voidloop(){ // put your main code here, to run repeatedly: } |
Начнем писать программу в функции setup (). Обычно в этой функции объявляются названия пинов (контактов). В нашей программе нам необходимо объявить всего два контакта: контакт 2 в качестве входного контакта и контакт 3 в качестве выходного контакта. Это можно сделать с помощью следующих строчек кода:
Arduino
pinMode(2,INPUT);
pinMode (3,OUTPUT);
|
1 |
pinMode(2,INPUT); pinMode(3,OUTPUT); |
Но здесь необходимо внести небольшое изменение в программу – нам желательно чтобы контакт 2, который мы объявили в качестве входного контакта, никогда не был бы в «плавающем» состоянии. Это означает что входной контакт должен быть всегда подсоединен либо к +5 В, либо к земле. А в нашем случае при нажатии кнопки он будет подсоединен к земле, а при отжатой кнопке он будет находиться в плавающем состоянии. Чтобы исключить это нам необходимо задействовать внутренний подтягивающий резистор, который находится внутри микроконтроллера ATmega 328 (то есть снаружи мы этот резистор не видим). Для его задействования необходимо написать соответствующую строчку кода в программе.
С помощью этой строчки кода контакт 2 будет подключаться через подтягивающий резистор к напряжению +5 В всегда когда он не подсоединен к земле. То есть мы должны в одной из написанных нами строчек кода изменить слово INPUT на слово INPUT_PULLUP как показано ниже.
Arduino
pinMode(2,INPUT_PULLUP);
| 1 | pinMode(2,INPUT_PULLUP); |
Теперь, когда мы закончили с функцией setup (), перейдем к функции loop (). В этой функции мы должны проверять не подсоединен ли контакт 2 к земле (то есть на его входе низкий уровень – LOW) и если он подсоединен в земле, то мы должны зажечь светодиод при помощи подачи на контакт 3 высокого уровня (HIGH). А если контакт 2 не подсоединен к земле (то есть кнопка не нажата), то мы должны держать светодиод в выключенном состоянии при помощи подачи на контакт 3 низкого уровня (LOW). В программе это будет выглядеть следующим образом:
Arduino
if (digitalRead(2) == LOW)
{
digitalWrite(3,HIGH);
}
else
{
digitalWrite(3,LOW);
}
|
1 |
if(digitalRead(2)==LOW) { digitalWrite(3,HIGH); } else { digitalWrite(3,LOW); } |
В этих строчках кода оператор digitalRead() используется для проверки статуса (состояния) входного контакта. Если контакт подсоединен к земле, то оператор digitalRead() возвратит значение LOW, а если оператор подсоединен к +5 В, то оператор возвратит значение HIGH.
Аналогично, оператор digitalWrite() используется для установки состояния выходного контакта. Если мы установим контакт в состояние HIGH, то на его выходе будет напряжение +5 В, а если мы установим контакт в LOW, то на его выходе будет 0 В.
Таким образом в нашей программе когда мы нажимаем кнопку на контакт 2 будет подана земля и, соответственно, на контакт 3 мы подаем высокий уровень +5 В (HIGH) чтобы зажечь светодиод. Если условие не выполняется – то есть на контакт 2 не подана земля, то мы на контакт 3 подаем низкий уровень 0 В (LOW) чтобы выключить светодиод.
На этом наша программа закончена, теперь загрузим код программы на нашу плату Arduino таким же образом как ранее мы загружали код программы мигания светодиодом.
Платы расширения
В магазинах, специализирующихся на робототехнике и микроконтроллерах, можно встретить слово «шилд». Это специальная плата, которая напоминает Arduino Uno. Совпадает она с ней не только по форме, но и по количеству выводов.
Шилд устанавливается в клеммные колодки, при этом часть их них задействуется под функции шилда, а другая часть остаётся свободной для использования в проекте. В результате вы можете получить такой себе многоэтажный «бутерброд» из плат, которые реализуют множество функций.
Одним из самых популярных является Arduino Ethernet Shield. Он нужен для связи с Ардуино по обычному сетевому кабелю, витой паре. На нём расположен разъём rj45.
С подобным шилдом можно управлять вашим микроконтроллером по сети через веб-интерфейс, а также считывать параметры с датчиков, не отрываясь от компьютера. Существуют проекты с использованием такого комплекта в домашнем облачном хранилище, с ограничением по скорости, всё-таки Атмега328 слабовата для таких задач, и для этого лучше подойдут одноплатные компьютеры типа Raspberry pi.
Пример работы
В качестве примера повторим первый эксперимент «Маячок» из набора Матрёшка. На плате уже есть встроенный пользовательский светодиод , подключенный к пину микроконтроллера.
- blink.ino
-
void setup() { // Устанавливаем пин светодиода в режим выхода. // Используем определение LED_BUILTIN, // которое содержит в себе пин светодиода pinMode(LED_BUILTIN, OUTPUT); } void loop() { // Включаем светодиод digitalWrite(LED_BUILTIN, HIGH); // Ждём пол секунды delay(500); // Выключаем светодиод digitalWrite(LED_BUILTIN, LOW); // Ждём пол секунды delay(1000); }
После загрузки программы встроенный светодиод начнёт мигать раз в секунду.
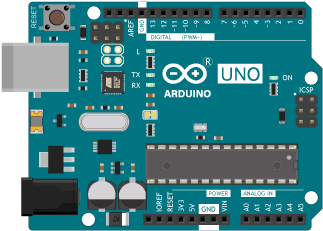
Это значит, всё получилось, и можно смело переходить к другим экспериментам на Ардуино.
Установка Arduino IDE
Прежде чем начать работу с Arduino необходимо установить среду программирования Arduino IDE на ваш компьютер/ноутбук. Все описанные далее шаги по установке данной программной среды будут ориентированы на операционную систему Windows, для остальных операционных систем последовательность действий будет примерно такой же. Если возникнут проблемы с другими системами, то помощь можно найти по следующим ссылкам – для пользователей Mac и пользователей Linux. Перед началом установки Arduino IDE убедитесь что вы обладаете правами администратора на вашем компьютере – это облегчит установку.
Шаг 1. Загрузите Arduino IDE с официального сайта — https://www.arduino.cc/download_handler.php.
Шаг 2. Запустите скачанный exe файл.
Шаг 3. В открывшемся окне кликните на “I Agree” чтобы согласиться с условиями лицензии Arduino.
Шаг 4. В окне опций установки отметьте все галочки (см. рисунок).
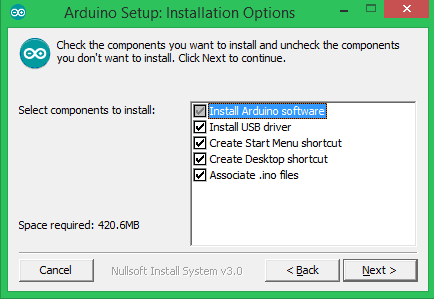
Шаг 5. На этом шаге необходимо выбрать место установки Arduino IDE. По умолчанию стоит путь установки в Program files на диске C – крайне рекомендуется оставить именно этот путь.
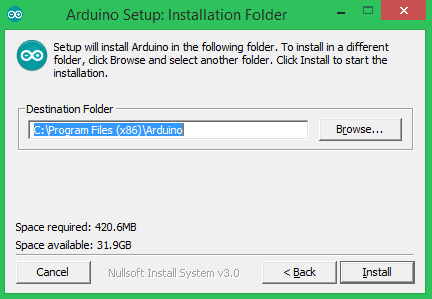
Шаг 6. На этом шаге вы можете наблюдать как Arduino IDE устанавливается на ваш компьютер (см. рисунок). После того как установка будет завершена нажмите кнопку “completed”.
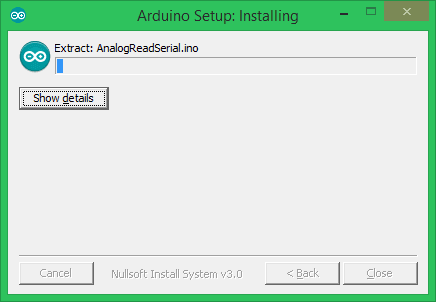
Шаг 7. После завершения установки запустите на выполнение файл Arduino.exe. Откроется окно IDE с минимумом кода внутри него – см. рисунок.
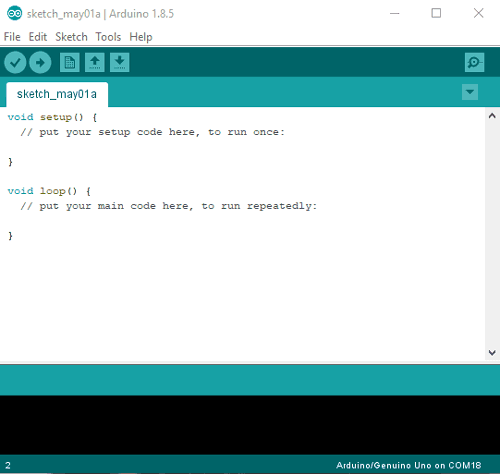
Что такое Arduino
К сожалению некоторые начинающие радиолюбители считают Arduino микроконтроллером, но это не совсем так. Давайте попробуем разобраться что же это.
Arduino представляет собой платформу разработки с открытым исходным кодом, которая состоит из простого в использовании оборудования и среды программирования. Наиболее распространенным типом оборудования является Arduino UNO, а среда программирования называется Arduino IDE. Кроме Arduino UNO существует еще достаточно много аналогичных плат — Arduino Mega, nano, mini, но в данной статье в целях обучения мы будем использовать именно Arduino UNO. А Arduino IDE – это как раз та программная среда, с помощью которой мы будем программировать плату Arduino UNO.
Размеры Уно
Arduino Uno R3 – самая популярная плата, построенная на базе процессора ATmega328. В зависимости от конкретной модели платы этой линейки используются различные микроконтроллеры, на момент написания статьи самой распространённой является версия именно R3.
Плату используют для обучения, разработки, создания рабочих макетов устройств. Ардуино, по своей сути, – это AVR микроконтроллер с возможностью упрощенного программирования и разработки. Это достигнуто с помощью специально подготовленного загрузчика, прошитого в память МК, и фирменной среды разработки.
 Плата Ардуино Уно
Плата Ардуино Уно
Размеры платы представлены на схеме ниже. Общие размеры Уно составляют 53,4 мм на 68,6 мм.
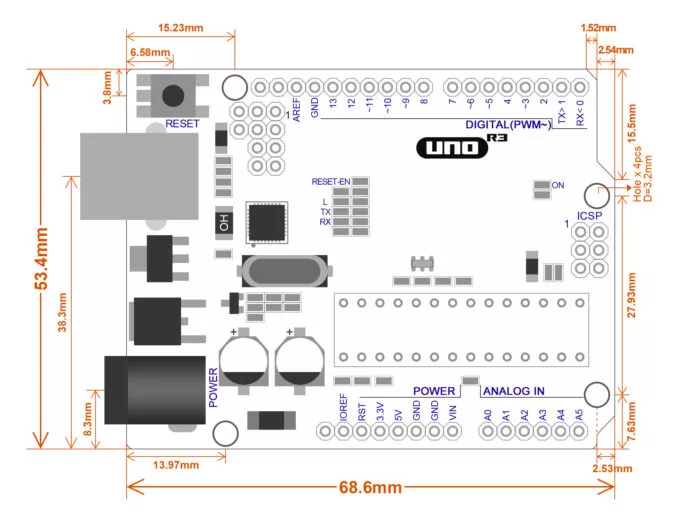
Из чего состоит
На аппаратном уровне это серия смонтированных плат, мозгом которых являются микроконтроллеры семейства AVR. Платы имеют на борту всё необходимое для комфортной работы, но их функциональности часто бывает недостаточно. Чтобы сделать свой проект более интерактивным, можно использовать различные модули и платы расширений, совместимые с платформой Arduino. Сюда входят датчики (температуры, освещения, влаги, газа/дыма, атмосферного давления), устройства ввода (клавиатуры, джойстики, сенсорные панели) и вывода (сегментные индикаторы, LCD/TFT дисплеи, светодиодные матрицы).
Как обозначаются конденсаторы на схеме.
Читать далее
Как отличается параллельное и последовательное соединение резисторов.
Читать далее
Масляные трансформаторы – что это такое, устройство и принцип работы.
Читать далее
На программном уровне платформа Arduino представляет собой бесплатную среду разработки Arduino IDE. Микроконтроллеры надо программировать на языке C++, с некоторыми отличиями и облегчениями, созданными для быстрой адаптации начинающих. Компиляцию программного кода и прошивку микроконтроллера среда разработки берёт на себя. Существует также — сервис, базирующийся на Scratch, позволяющий более наглядно вести разработку на Arduino. Он подойдёт для обучения детей, а также если вы разово хотите создать простое устройство без изучения языка программирования Arduino и различных документаций. Для остальных же случаев лучше придерживаться традиционного процесса разработки.









![Arduino uno: распиновка, схема подключения и программирование [амперка / вики]](http://seminar55.ru/wp-content/uploads/a/b/b/abb17608a76aa4a3b3f092222e3175ab.jpeg)























